
Hola ¿cómo estás?, os traemos un nuevo artículo en SoporteTIC!
Microsoft Outlook es un cliente de correo electrónico bastante famoso y muy utilizado. En realidad, es una suite de productividad, ya que incluye una serie de otras herramientas además de la gestión del correo electrónico. Outlook almacena sus datos e información en muchos archivos y carpetas diferentes según el tipo de cuenta configurada en el cliente de correo electrónico. Los datos almacenados incluyen correos electrónicos, calendarios, contactos, tareas, libreta de direcciones, firmas, papelería, plantillas, diccionarios, etc.
Por ejemplo, si configura una cuenta IMAP en Outlook, creará un archivo OST para almacenar datos. Y si configura una cuenta POP3, Outlook creará un archivo PST para almacenar datos en la ubicación predeterminada. Cada formato de archivo tiene sus ventajas y desventajas. En este artículo, analizaremos cada uno de los archivos de datos de Outlook, dónde se encuentra y cómo moverlo a otra ubicación.
Tenga en cuenta que los hechos y las cifras que se dan en este artículo son casi similares para las versiones recientes de Outlook, incluidas Outlook 365, Outlook 2019 y Outlook 2016. Las ubicaciones y otra información pueden diferir ligeramente para versiones anteriores como Outlook 2013, Outlook 2010, etc.
Índice de contenidos
Archivos de tabla de almacenamiento personal (PST)
Personal Storage Table o PST es el archivo de base de datos principal de Outlook. El archivo PST almacena información como correos electrónicos, carpetas, calendario, contactos, tareas, notas, etc. Los datos del archivo PST se pueden cifrar y comprimir.
Un usuario puede crear varios archivos PST en Outlook y mover elementos, incluidos correos electrónicos, contactos, etc. entre dos o más archivos PST.
Ubicación predeterminada de PST
La ubicación predeterminada del archivo PST es:
C: Usuarios nombre de usuario Documentos Archivos de Outlook nombre de archivo.pst
Reemplace la palabra nombre de usuario con el nombre de usuario real de su computadora. Si está utilizando la última versión de Windows 10, puede usar el siguiente comando para ir directamente a esta ubicación:
Ir Ejecutar -> documentos archivos de Outlook
Límites de tamaño de archivo PST
Si está utilizando Outlook 365, Outlook 2019 o Outlook 2016, el archivo PST puede crecer hasta 50 GB. Después de eso, Outlook no le dará ningún error o advertencia. Dejará de aceptar nuevos artículos. Por lo tanto, deberá archivar algunos elementos del archivo PST para mantenerlo por debajo de 50 GB.
El rendimiento de la base de datos PST se ralentiza a medida que aumenta el tamaño del archivo. Por lo tanto, se recomienda mantener sus archivos PST lo más bajos posible, posiblemente menos de 20 GB. Mantener el archivo PST por debajo de los límites recomendados permite al usuario realizar fácilmente una copia de seguridad de los archivos de la base de datos y también ayuda a reducir el tiempo de verificación de errores y reparación de la base de datos.
Para verificar el tamaño actual de su archivo PST, siga los pasos a continuación:
- Abra Outlook y vaya a Archivo -> Información -> Configuración de la cuenta -> Configuración de la cuenta
 Configuraciones de la cuenta
Configuraciones de la cuenta - En la pestaña Archivos de datos, seleccione el archivo PST de la lista y presione el botón Abrir ubicación de archivo.
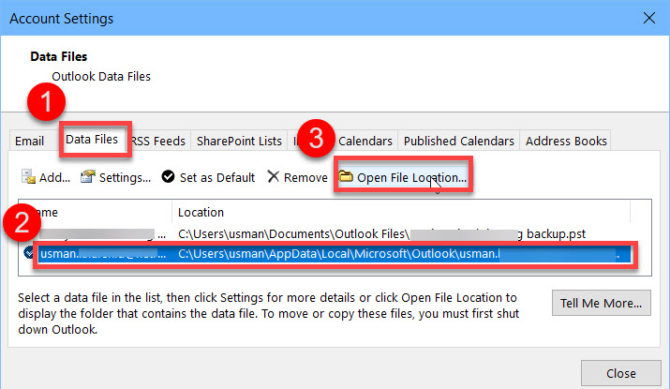 Abrir archivo de datos de Outlook
Abrir archivo de datos de Outlook - Esto abrirá una carpeta donde se encuentra el archivo PST. Puede verificar el tamaño del archivo PST haciendo clic derecho en el archivo y yendo a Propiedades.
 Tamaño de archivo PST
Tamaño de archivo PST
Archivar
Para reducir el tamaño del archivo PST, Outlook ofrece la opción de archivar elementos del archivo PST en el almacenamiento de archivos. El archivo es otro archivo de base de datos PST que reside en la computadora local. Puede cambiar la configuración de archivo yendo al menú Archivo -> Opciones -> Avanzado -> Configuración de Autoarchivar. Configuración de Autoarchivar de Outlook
Configuración de Autoarchivar de Outlook
Creando un nuevo archivo PST
Puede crear tantos archivos PST como desee. Siga los pasos a continuación para crear un nuevo archivo PST:
- Abra Outlook y vaya a Archivo -> Información -> Configuración de la cuenta -> Configuración de la cuenta.
- Vaya a la pestaña Archivos de datos y presione el botón Agregar.
- Busque la ubicación donde desea crear un nuevo archivo PST y presione Aceptar. Opcionalmente, también puede proteger con contraseña el archivo PST.
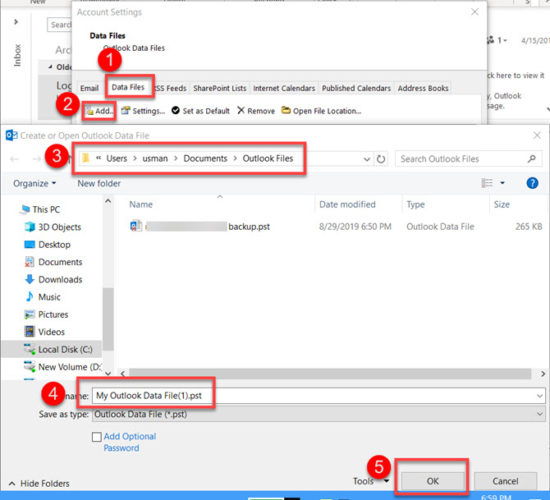 Crea un nuevo archivo PST
Crea un nuevo archivo PST
Archivos de tabla de almacenamiento sin conexión (OST)
La tabla de almacenamiento sin conexión o el archivo OST es un archivo de base de datos de Outlook como PST, pero normalmente se usa para cuentas IMAP o Microsoft Exchange (con MAPI). La base de datos OST tiene un límite de tamaño de archivo de 50 GB y todas las demás características son las mismas que las del archivo PST.
La única diferencia es que los archivos OST se utilizan para almacenar en caché todos los datos del servidor de correo electrónico en la computadora local. Si el archivo OST se corrompe, el usuario puede eliminarlo fácilmente y Outlook volverá a descargar automáticamente todos los elementos del servidor.
Ubicación predeterminada del archivo OST
La ubicación predeterminada del archivo OST es:
C: Usuarios nombre de usuario AppData Local Microsoft Outlook
Reemplace la palabra nombre de usuario con el nombre de usuario real de su computadora. Si está utilizando la última versión de Windows 10, puede usar el siguiente comando para ir directamente a esta ubicación:
Ir Ejecutar ->% localappdata% microsoft outlook
Otros archivos de datos de Outlook
Outlook usa diferentes tipos de archivos para almacenar diferentes tipos de datos. Aunque los datos más importantes, como correos electrónicos, contactos, etc., se almacenan en archivos PST y OST, si desea realizar una copia de seguridad de otras cosas como firmas, libreta de direcciones personal, etc., deberá realizar una copia de seguridad de su archivo específico. Aquí está la lista de archivos relacionados con Outlook.
Configuración del perfil de Outlook (XML)
C: Usuarios nombre de usuario AppData Roaming Microsoft Outlook Outlook.xml
Libreta personal de direcciones (PAB)
C: Usuarios nombre de usuario AppData Local Microsoft Outlook
Firmas (RTF, TXT, HTM)
C: Users username AppData Roaming Microsoft Signatures
Papelería (HTM)
C: Archivos de programa Archivos comunes Microsoft Shared Stationery
Diccionario (DIC)
C: Usuarios nombre de usuario AppData Roaming Microsoft UProof
Plantillas (OFT)
C: Usuarios nombre de usuario AppData Roaming Microsoft Templates
Configuración de entrega (SRS)
C: Usuarios nombre de usuario AppData Roaming Microsoft Outlook
Espero que esto le sea útil para hacer una copia de seguridad de la configuración de Outlook, ya que sabe exactamente qué hacer una copia de seguridad. Si me he perdido algo, hágamelo saber en los comentarios a continuación.
Y hasta aquí, nos despedimos, si lo compartís, estaremos muy agradecidos 😃.
