
Hola, os traemos un nuevo artículo en soporteTIC!
El brillo de la pantalla es un factor importante a la hora de trabajar en cualquier dispositivo electrónico. La mayoría de los dispositivos modernos, incluidos portátiles, ordenadores y teléfonos inteligentes, permiten al usuario cambiar el brillo a niveles personalizados.
Ajustar el brillo de la pantalla ayuda al usuario a evitar la fatiga visual, especialmente cuando el usuario pasa mucho tiempo frente a la pantalla, ya sea una computadora con Windows 10 o un teléfono inteligente.
En este artículo, hablaremos sobre cómo cambiar el brillo en computadoras con Windows 10. También discutiremos los posibles problemas que podemos encontrar al cambiar el brillo de la pantalla y sus soluciones.
Índice de contenidos
- 1 Aumente o disminuya el brillo usando el Centro de actividades
- 2 Cambiar el brillo usando la configuración de Windows
- 3 Ajustar el brillo con el Centro de movilidad de Windows
- 4 Ajuste rápidamente el brillo de la pantalla con el teclado de la computadora portátil
- 5 Ajusta automáticamente el brillo según la energía y la batería
- 6 ¿Por qué no puedo cambiar el brillo de mi PC?
- 7 ¿Por qué mi pantalla se oscurece o se ilumina por sí sola?
Aumente o disminuya el brillo usando el Centro de actividades
La forma más sencilla de cambiar el brillo de la pantalla de su PC es mediante el centro de actividades. Sigue estos pasos:
- Abre el Centro de Acción desde la bandeja del sistema o presione la tecla de Windows + A.
- En la parte inferior encontrará un símbolo similar al sol y junto a él estará el ajuste bar
- Arrástrelo hacia la izquierda para reducir el brillo o arrástrelo hacia la derecha para aumentarlo.

El cambio de brillo se realiza en tiempo real cuando se utiliza el método anterior. Sentirá que el brillo se reduce o aumenta mientras arrastra la barra.
Cambiar el brillo usando la configuración de Windows
También puede ajustar el brillo de la pantalla en la configuración de Windows 10. He aquí cómo hacerlo:
- Abierto Configuración de Windows usando el menú de inicio o presione Tecla de Windows + i
- Ir Sistema y luego ir a Monitor.
- Debajo de la pantalla de la sección, en la parte superior encontrará la barra de brillo.
- Arrástrelo hacia la izquierda o hacia la derecha para ajustar el brillo y se aplicarán.

Ajustar el brillo con el Centro de movilidad de Windows
Esta es otra forma mediante la cual puede ajustar el brillo de su PC.
Sigue estos pasos:
- Ventanas abiertas Centro de movilidad presionando la tecla de Windows + X y seleccione Centro de movilidad. También puede abrirlo yendo a Ejecutar -> mblctr.
- Arrastre la barra hacia la izquierda o hacia la derecha para ajustarla a un nivel de brillo adecuado.
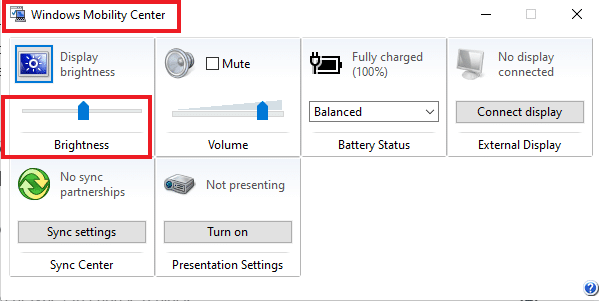
Ajuste rápidamente el brillo de la pantalla con el teclado de la computadora portátil
La mayoría de las computadoras portátiles modernas vienen con teclas de control de brillo en las teclas Fn. Puede buscar iconos de brillo en las teclas de función de F1 a F12.
Normalmente, deberá presionar la tecla Fn + la tecla de brillo para que funcione. Ésta es la forma más rápida de reducir o aumentar el brillo.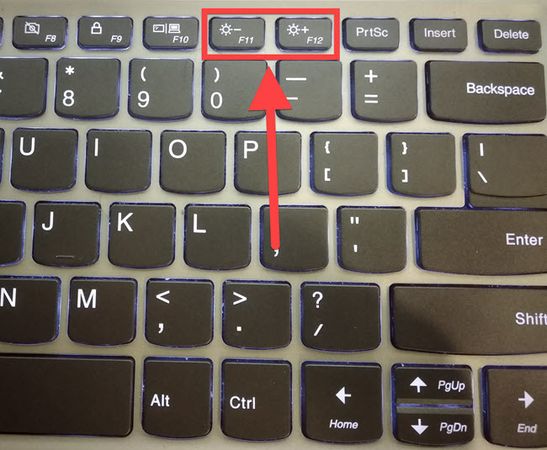 Ajuste el brillo de la pantalla usando las teclas Fn
Ajuste el brillo de la pantalla usando las teclas Fn
Ajusta automáticamente el brillo según la energía y la batería
La pantalla del portátil es uno de los consumidores más intensivos de batería. Si trabaja con el brillo total, la duración de la batería de la computadora portátil será mucho menor en comparación con cuando usa la batería y trabaja con un brillo bajo.
Windows 10 ofrece la opción de reducir automáticamente el brillo de la pantalla mientras está en modo de ahorro de batería. Esto aumentará la duración de la batería.
- Toque el icono de la batería en la bandeja del sistema y abra Configuración de la batería desde allí. También puede abrir la configuración de la batería usando esta ruta:
Tecla de Windows + i -> Sistema -> Batería - Desplácese hacia abajo hasta la sección de la batería para encontrar la opción Disminuya el brillo de la pantalla mientras está en modo de ahorro de batería
- Marque la casilla junto a él si desea habilitar esta opción. Si lo hace, el brillo de la pantalla se reducirá cuando se agote la batería
Consejo profesional: PowerPlanSwitcher es una maravillosa aplicación de Windows 10 para ajustar el brillo y otras configuraciones del plan de energía para diferentes escenarios. Pruébalo y te encantará.
¿Por qué no puedo cambiar el brillo de mi PC?
Habrá ocasiones en las que no podrá cambiar el brillo mediante cualquiera de los métodos mencionados anteriormente.
A veces, los controladores obsoletos o incluso una actualización de los controladores de gráficos pueden causar este comportamiento en el que no puede cambiar el brillo.
Si actualizó sus controladores de gráficos recientemente, es posible que desee reiniciar el sistema para que los cambios surtan efecto. De lo contrario, intente revertir los controladores a los que estaban funcionando.
- Presione la tecla de Windows + X y desde el menú, abra el Administrador de dispositivos
- En la lista, busque Adaptadores de pantalla y amplíelo.
- Haga clic con el botón derecho en cada uno de los adaptadores presentes en esta sección y haga clic en Actualizar controlador
- Seleccione Buscar automáticamente para el software del controlador actualizado opción y dejar que se actualice
- Reinicie la computadora e intente ajustar su brillo ahora. Con suerte, esto solucionará su problema.
¿Por qué mi pantalla se oscurece o se ilumina por sí sola?
Esto puede ser un problema irritante y puede suceder si ha habilitado el brillo adaptativo. Así es como puede solucionarlo:
- Haga clic con el botón derecho en el icono de encendido en la bandeja del sistema y seleccione Opciones de poder.
- Seleccione Cambiar la configuración del plan -> Cambiar la configuración avanzada de energía.
- Cuando se abra la Configuración avanzada, desplácese hacia abajo y busque Pantalla. Expandir y deshabilitar el brillo adaptable
- Haga clic en Aplicar y Aceptar.
Tenga en cuenta que esta opción no está disponible en todas las computadoras portátiles. Si no puede encontrar esta opción, su computadora portátil no la admite.
Próximo: debe calibrar su pantalla para obtener mejores resultados de brillo, colores y saturación.
Sin más, nos despedimos, si lo compartís con vuestros amig@s, estaremos muy agradecidos 😃.
