
¡Hola!, os traemos un nuevo artículo en soporteTIC !
Windows 7 llegó al final de su vida útil (EOL) el 14 de enero de 2020. Fin de la vida útil significa que Microsoft ya no admitirá Windows 7 y no se lanzarán actualizaciones de seguridad / calidad para el sistema operativo, lo que lo hace vulnerable a diferentes amenazas a medida que pasa el tiempo.
Según Statcounter, aunque Windows 10 se está volviendo cada vez más popular, Windows 7 todavía se utiliza en el 24,9% de los sistemas en todo el mundo.
 Enero de 2020 Versión de Windows Participación de mercado en todo el mundo por Statcounter
Enero de 2020 Versión de Windows Participación de mercado en todo el mundo por Statcounter
Si está utilizando Windows 7 en su sistema y se está conectando a Internet o incluso a cualquier red y utilizando medios externos, incluidos pendrives USB o CD / DVD ROM, Windows 7 puede convertirse en un riesgo para usted pronto. Siempre es recomendable actualizar a Windows 10, especialmente cuando puede hacerlo de forma gratuita.
Cuando Microsoft Windows 10, les dio a los usuarios de Windows 7 y Windows 8.1 la oportunidad de actualizar a Windows 10 de forma gratuita sin comprar una licencia por separado. Actualicé muchos de mis sistemas a Windows 10 de forma gratuita. Pero Microsoft retiró esta oferta el 29 de julio de 2019.
Parece que el equipo de Microsoft se olvidó de informar a su equipo de activación sobre esta decisión y la actualización de Windows 7 a Windows 10 todavía parece funcionar sin problemas.
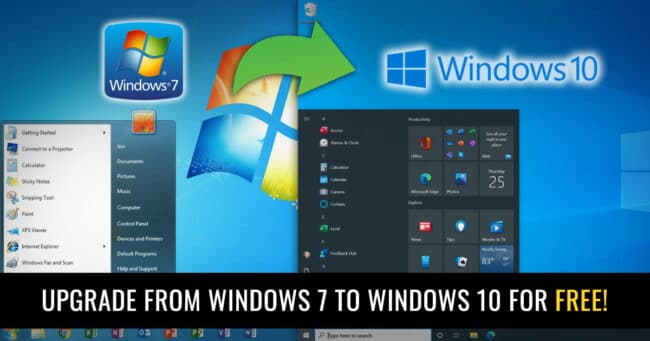 Actualice de Windows 7 a Windows 10 gratis
Actualice de Windows 7 a Windows 10 gratisTengo un sistema antiguo que se usó para Windows Media Center y pruebas. Decidí intentar actualizar ese sistema a Windows 10. Primero analicemos los puntos importantes y los requisitos previos y luego pasemos a los pasos para actualizar Windows 7 a Windows 10.
Índice de contenidos
Puntos importantes a considerar y requisitos previos
En primer lugar, tenga en cuenta que Windows 7 no se puede actualizar a Windows 10 si arranca desde una unidad USB de arranque de Windows 10. Deberá ejecutar la instalación desde Windows 7 para mover el proceso de actualización.
En segundo lugar, necesitará que Windows 7 esté activado con una licencia original. Si está utilizando una licencia o clave de producto pirateada, es posible que su sistema aún se actualice, pero no podrá activar Windows 10 con la misma licencia. Básicamente, obtendrá una copia no activada de Windows 10.
En tercer lugar, obtendrá la misma versión que está usando en Windows 7, es decir, si está usando Windows 7 Professional, se actualizará a Windows 10 Professional. Del mismo modo, los usuarios de Windows 7 Home obtendrán Windows 10 Home.
 Pantalla de bienvenida de Internet Explorer 8
Pantalla de bienvenida de Internet Explorer 8
Usar Windows 7 después de tantos años parece muy extraño. El navegador predeterminado que vino con la nueva instalación de Windows 7 fue Internet Explorer 8. Es tan difícil usar IE que tuve que descargar e instalar Microsoft Edge para Windows 7.
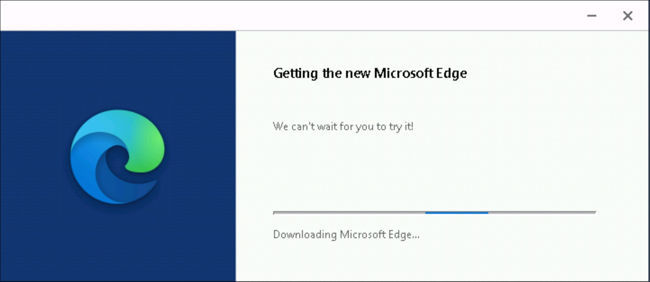 Obtener Microsoft Edge
Obtener Microsoft Edge
Actualice de Windows 7 a Windows 10
Aquí están los detalles de mi sistema Windows 7 antes de comenzar el proceso de actualización: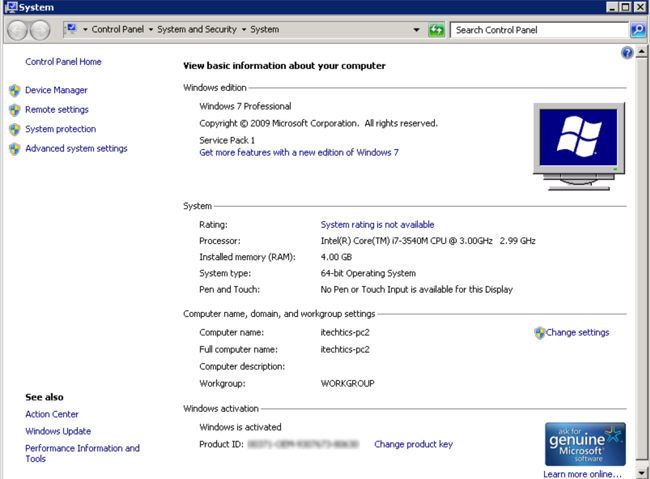 Información del sistema de Windows 7
Información del sistema de Windows 7
Es Windows 7 Professional y Windows se activa con una clave de producto original.
Ahora comencemos con los pasos de actualización:
- Descargue la herramienta de creación de medios de Windows 10 (Enlace directo)
- Ejecute la herramienta en su computadora con Windows 7 y seleccione Actualiza esta PC ahora.

- Deje que la herramienta descargue la última versión de Windows 10. Es posible que tarde un poco, ya que la imagen ISO tiene un tamaño de entre 4 y 5 GB.
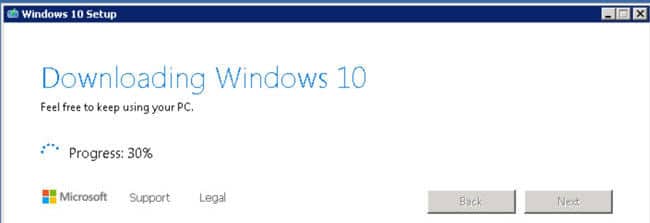
- Una vez completada la descarga, la herramienta creará automáticamente los medios de instalación de Windows 10. No necesitas hacer nada.
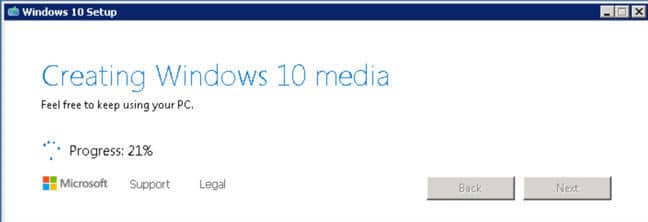
- Acepte el contrato de licencia de Windows 10.
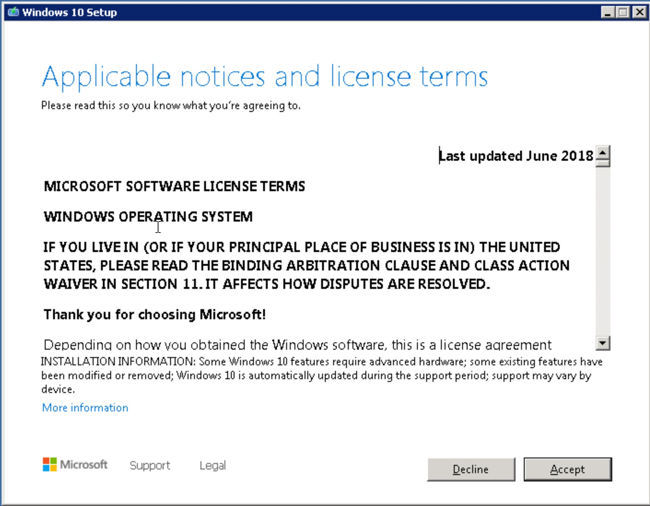
- Windows tardará algún tiempo en obtener las últimas actualizaciones del servicio Windows Update.

- Listo para actualizar de Windows 7 Pro a Windows 10 Pro
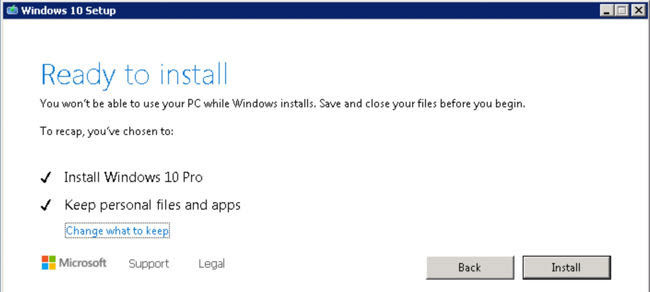
- Instalación de Windows 10

- Trabajando en actualizaciones
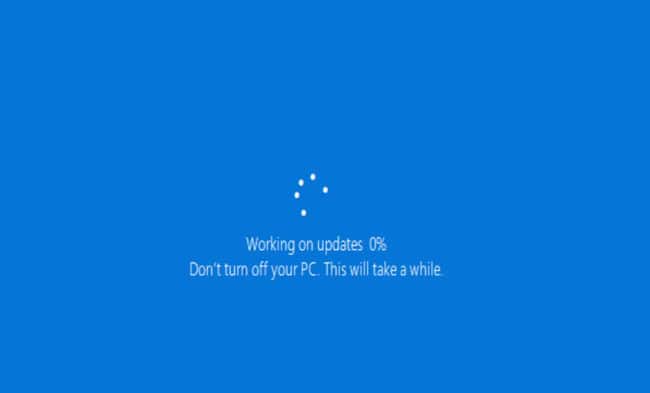
Si pierde la conectividad a Internet durante la configuración, Windows 10 se instalará correctamente, pero no se activará hasta que vuelva a conectarse a Internet. Windows 10 activado después de actualizar desde Windows 7
Windows 10 activado después de actualizar desde Windows 7
Si ve que su Windows 10 no se activa después de que se completa el proceso de actualización, vaya a Configuración de Windows (tecla de Windows + I) -> Actualización y seguridad -> Activación y active Windows mientras está conectado a Internet.
Después de la instalación, la mayoría de las configuraciones de Windows se restablecerán, incluidas las reglas del firewall.
Windows 10 se activará con una licencia digital, lo que significa que su licencia estará vinculada solo a ese dispositivo en particular. No podrá utilizar esa licencia en ningún otro sistema o hardware. También puede encontrar la clave de producto de Windows 10 después de la actualización.
Actualización de Windows 7 a Windows 10 mediante PowerShell Script
Si usted es un administrador de sistemas / red y desea actualizar muchas computadoras con Windows 7 a Windows 10, este método de secuencia de comandos de PowerShell será adecuado para usted, gracias a Lifehacker por compartir este método.
Sumérjase en el proceso.
En primer lugar, necesitaremos configurar PowerShell para permitir la ejecución de scripts emitiendo el siguiente comando. Abra PowerShell y ejecute el siguiente comando:
Set-ExecutionPolicy Unrestricted
Ahora descargue el siguiente archivo. Este es un script de PowerShell con extensión .PS1.
Upgrade.PS1 (316 bytes, 317 hits)
Contiene el siguiente código:
$dir = "c:temp"
mkdir $dir
$webClient = New-Object System.Net.WebClient
$url = "https://go.microsoft.com/fwlink/?LinkID=799445"
$file = "$($dir)Win10Upgrade.exe"
$webClient.DownloadFile($url,$file)
Start-Process -FilePath $file -ArgumentList "/quietinstall /skipeula /auto upgrade /copylogs $dir" -verb runas
Su navegador puede mostrar una advertencia de que este tipo de archivo puede ser peligroso para su sistema. Si no está seguro, simplemente copie el código mencionado anteriormente y péguelo en un archivo de bloc de notas. Guárdelo como upgrade.ps1.
Una vez que tenga el archivo de secuencia de comandos, haga clic con el botón derecho y seleccione Ejecutar con PowerShell. Diga sí al cuadro de diálogo de confirmación y el mensaje desaparecerá. El script se ejecutará en segundo plano y hará todo el trabajo de actualización automáticamente, incluida la descarga de la última imagen ISO de Windows 10, la ejecución del proceso de actualización y el reinicio del sistema.
Este proceso puede tardar un poco, así que no reinicie el sistema mientras se realiza la actualización. Una forma de comprobar si el proceso de actualización se está ejecutando es abrir el administrador de tareas y comprobar si Windows10UpgraderApp.exe Esta corriendo.
Una vez que se complete el proceso, verá el acuerdo de licencia de Windows 10 para aceptar y podrá comenzar a usar Windows 10 actualizado.
Tenga en cuenta que todos los demás requisitos son los mismos que los mencionados anteriormente. La única diferencia está en el proceso. Este método puede resultar útil para quienes deseen actualizar varias computadoras al mismo tiempo.
Esto ha sido todo, nos despedimos, si lo compartís con los vuestros, os lo agradecemos mucho 😃.

