
Hola, un nuevo blog de soporteTIC!
Cuando actualiza Windows 10 a la última versión, a veces el teclado no funciona, se atasca o no funciona correctamente. Esto se debe a que la última actualización que instale puede causar el error y afectar la funcionalidad de su sistema y es por eso que su teclado deja de funcionar correctamente.
En este tutorial, le proporciono las soluciones para que pueda tener acceso a su teclado correctamente. Y espero que después de aplicar las soluciones, su teclado vuelva a funcionar correctamente.
Índice de contenidos
Desinstalar la última actualización descargada
Lo primero que puede hacer es desinstalar la última actualización, porque existe la posibilidad de que la última actualización esté causando el problema porque, en algunos casos, es posible que la actualización no funcione correctamente como esperaba.
Vaya a Panel de control -> Programas y características y vaya a «Ver las actualizaciones instaladas».

Ahora aquí está la lista de todas las actualizaciones recientes instaladas en su sistema. Así que vaya a la última y desinstale la actualización haciendo clic con el botón derecho en la actualización en particular. Después de la desinstalación, reinicie su sistema y espero que su teclado comience a funcionar correctamente nuevamente.
Si esto no resuelve su problema, pase a la siguiente solución.
Instale el controlador del teclado
El teclado puede dejar de funcionar debido al problema del controlador. Actualice el controlador del teclado manualmente para solucionar el problema. Vaya al menú Inicio y escriba Administrador de dispositivos. Y busque el teclado de la lista. Y expandirlo. Haga clic derecho en su controlador y seleccione la opción de «actualizar el controlador».
Vaya al menú Inicio y escriba Administrador de dispositivos. Y busque el teclado de la lista. Y expandirlo. Haga clic derecho en su controlador y seleccione la opción de «actualizar el controlador».
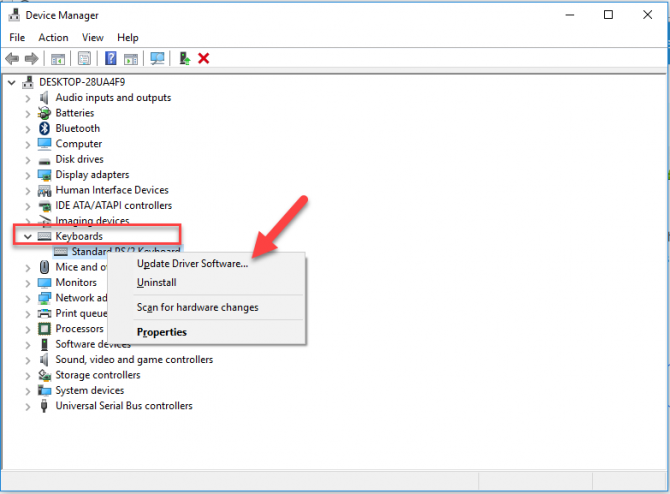
Y aparecerán dos opciones, ve a la segunda y haz clic en ella.
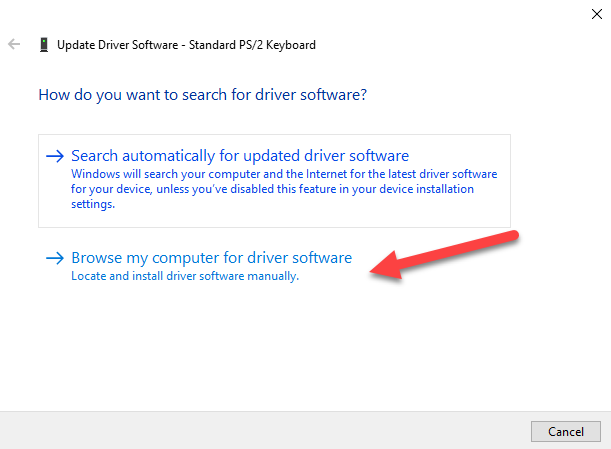
Ahora seleccione la opción «Déjame elegir …» disponible en la parte inferior de la ventana. Haga clic en Siguiente para ir más lejos.

Ahora tendrá la lista de controladores compatibles para su dispositivo de teclado. Selecciónelo y haga clic en el botón Siguiente.

Ahora tardará unos segundos en instalar el controlador. Obtendrá la ventana de confirmación sobre la instalación correcta del controlador. Reinicie su sistema después de instalar el controlador.

También puede deshabilitar las actualizaciones de controladores en Windows 10 para que todos los controladores sigan funcionando sin problemas o incluso realizar una copia de seguridad de los controladores de dispositivo instalados actualmente en Windows 10.
Desactivar las teclas de filtro
La desactivación de la función de teclas de filtro también puede hacer que su teclado funcione correctamente. Las teclas de filtro se utilizan para ignorar las pulsaciones repetidas. O de una manera simple, mientras realiza un trabajo, ingresa la misma clave dos o tres veces pero solo la necesita una vez, por lo que la Clave de filtro no sucederá y escribirá solo una vez.
La habilitación de esta función también puede provocar un funcionamiento inadecuado de su teclado. Así que desactívelo yendo a “Panel de control / Accesibilidad / Centro de accesibilidad / Facilitar el uso del teclado”.
Ahora en la lista, puede ver la opción de «Filtrar claves». Por lo tanto, desmarque la casilla de verificación de las claves de filtro. Cierra todas las ventanas. Reinicie su sistema y, con suerte, su problema desaparecerá.
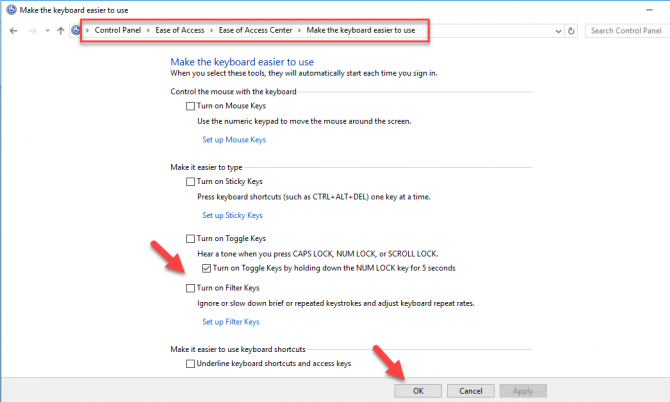
Vaya con cualquier solución adecuada anterior de su elección y haga que su teclado funcione correctamente. Comenta a continuación si tienes alguna pregunta.
Y hasta aquí, nos vemos en el próximo artículo, si lo compartís en redes sociales, os lo agradecemos mucho 😃.
