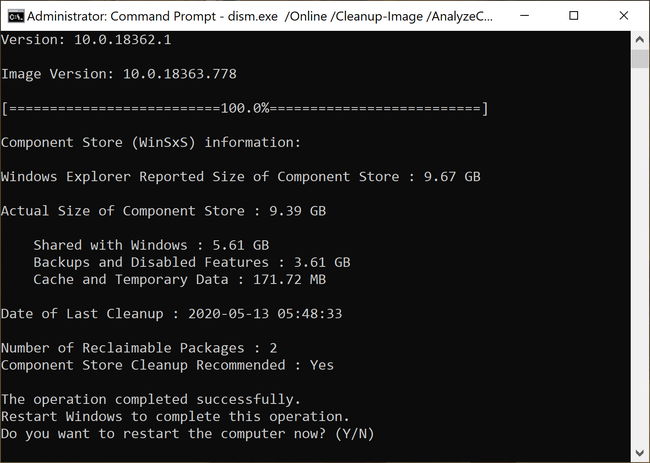
¡Hola!, un nuevo blog de soporteTIC !
Microsoft ha lanzado una actualización complementaria para febrero de 2021 que eliminará Adobe Flash Player por completo. La actualización de Windows 10 KB4577586 tiene una agenda única y no hace nada más.
Esta versión tiene el mismo número de KB en todas las versiones de Windows 10 para las que se lanzó.
Obtenga todos los detalles sobre lo que ofrece esta actualización y cómo descargarla en el artículo.
Índice de contenidos
- 1 Novedades de KB4577586
- 2 Descargue la actualización de Windows KB4577586
- 2.1 Instale KB4577586 usando Windows Update
- 2.2 Descargar instaladores sin conexión para KB4577586
- 2.2.1 Para Windows 10, versión 20H2
- 2.2.2 Para Windows 10, versión 2004
- 2.2.3 Para Windows 10, versión 1909
- 2.2.4 Para Windows 10, versión 1903
- 2.2.5 Para Windows 10, versión 1809
- 2.2.6 Para Windows 10, versión 1803
- 2.2.7 Para Windows 10, versión 1709
- 2.2.8 Para Windows 10, versión 1703
- 2.2.9 Para Windows 10, versión 1607
- 2.2.10 Para Windows 10, versión 1507
- 3 Desinstale las actualizaciones acumulativas
- 4 Limpieza después de instalar las actualizaciones de Windows
Novedades de KB4577586
Adobe Flash Player ha llegado al final de su vida útil (EOL) el 30 de diciembre. Desde entonces, todos los principales navegadores web han actualizado sus productos para eliminar la compatibilidad con Adobe Flash Player, incluidos Firefox 85 y Chrome 88. La instalación de esta actualización en su computadora borrará el Adobe Flash Player de su computadora para siempre.
Dicho esto, solo se eliminará si lo instala el propio sistema operativo. Microsoft dice que si hubiera instalado Adobe Flash Player utilizando otra fuente, esta actualización no eliminarlo.
Esta actualización solo elimina el Adobe Flash Player que fue instalado por su versión de Windows. Si instaló Adobe Flash Player manualmente desde otra fuente, no se eliminará.
Actualmente no hay problemas conocidos con esta versión y es probable que no haya ninguno, ya que no trae ninguna otra actualización de seguridad o no de seguridad a la plataforma de Windows.
Descargue la actualización de Windows KB4577586
Instale KB4577586 usando Windows Update
Sin embargo, Microsoft afirma que esta versión es una «actualización opcional». Sin embargo, se puede instalar mediante el método habitual de actualización de Windows.
Para instalar esta actualización con Windows Update, vaya a Start Menu –> Settings –> Update & Security –> Windows Update. En el panel de la derecha, haga clic en el Buscar actualizaciones botón. A continuación, podrá ver la actualización y debería instalarla automáticamente.
Si aún no ha recibido esta actualización, es probable que aún no se haya publicado públicamente en su región. Si está ansioso por instalarlo, puede utilizar los enlaces de instalación fuera de línea que se proporcionan a continuación.
Descargar instaladores sin conexión para KB4577586
Estas actualizaciones también se pueden instalar en cualquier computadora que tenga la versión relevante de Windows 10, sin tener una conexión a Internet. Descargue los instaladores fuera de línea a continuación según su versión de Windows 10 y los requisitos de la plataforma:
Para Windows 10, versión 20H2
Descargar KB4577586 para Windows 10, versión 20H2 de 64 bits [160 KB]
Descargar KB4577586 para Windows 10, versión 20H2 de 32 bits [157 KB]
Para Windows 10, versión 2004
Descargar KB4577586 para Windows 10, versión 2004 de 64 bits [160 KB]
Descargar KB4577586 para Windows 10, versión 2004 de 32 bits [157 KB]
Para Windows 10, versión 1909
Descargar KB4577586 para Windows 10, versión 1909 de 64 bits [159 KB]
Descargar KB4577586 para Windows 10, versión 1909 de 32 bits [160 KB]
Para Windows 10, versión 1903
Descargar KB4577586 para Windows 10, versión 1903 de 64 bits [159 KB]
Descargar KB4577586 para Windows 10, versión 1903 de 32 bits [160 KB]
Para Windows 10, versión 1809
Descargar KB4577586 para Windows 10, versión 1809 de 64 bits [160 KB]
Descargar KB4577586 para Windows 10, versión 1809 de 32 bits [160 KB]
Para Windows 10, versión 1803
Descargar KB4577586 para Windows 10, versión 1803 de 64 bits [161 KB]
Descargar KB4577586 para Windows 10, versión 1803 de 32 bits [157 KB]
Para Windows 10, versión 1709
Descargar KB4577586 para Windows 10, versión 1709 de 64 bits [160 KB]
Descargar KB4577586 para Windows 10, versión 1709 de 32 bits [160 KB]
Para Windows 10, versión 1703
Descargar KB4577586 para Windows 10, versión 1703 de 64 bits [158 KB]
Descargar KB4577586 para Windows 10, versión 1703 de 32 bits [158 KB]
Para Windows 10, versión 1607
Descargar KB4577586 para Windows 10, versión 1607 de 64 bits [160 KB]
Descargar KB4577586 para Windows 10, versión 1607 de 32 bits [160 KB]
Para Windows 10, versión 1507
Descargar KB4577586 para Windows 10, versión 1507 de 64 bits [160 KB]
Descargar KB4577586 para Windows 10, versión 1507 de 32 bits [156 KB]
Para instalar la actualización, simplemente ejecute el archivo MSU descargado y Windows instalará automáticamente la actualización acumulativa. No debería tomar mucho tiempo, ya que todas las actualizaciones son muy pequeñas en comparación con otras actualizaciones regulares de Microsoft.
Puede verificar su compilación actual de Windows iniciando Ejecutar y luego escribiendo winver.
Para descargar cualquier otra actualización relacionada con cualquiera de los anteriores, marque la Catálogo de Microsoft.
Desinstale las actualizaciones acumulativas
Puede desinstalar esta actualización utilizando la guía que se proporciona más adelante en el artículo. Sin embargo, permítanos advertirle que la desinstalación de esta actualización no restaurará Adobe Flash Player. En caso de que desee restaurar Flash Player en su PC nuevamente, Microsoft sugiere realizar una de las siguientes acciones:
- Restaure su dispositivo a un momento anterior usando un punto de restauración del sistema. Esto solo funcionaría si ya había creado un punto de restauración antes de instalar esta actualización.
- Reinstale todo el sistema operativo y luego no instale esta actualización.
Solo estos 2 métodos funcionarían si desea continuar usando Flash Player.
Si tiene otros problemas con esta actualización, aquí hay una guía rápida sobre cómo puede desinstalar la actualización en su computadora.
Desinstalar actualizaciones con la herramienta Historial de actualizaciones de Windows
- Navegue a lo siguiente:
Start Menu ->Settings –> Update & Security –> Windows Update. - Desde el panel de la derecha, haga clic en Ver historial de actualizaciones.
- Ahora haga clic en Desinstalar actualizaciones.
- Seleccione Actualización para Microsoft Windows con el nombre de actualización relevante y presione el Desinstalar botón.
Desinstalar la actualización usando la línea de comandos
También puede eliminar la actualización ingresando varios comandos en el símbolo del sistema. Aquí es cómo:
- Abra el símbolo del sistema (Ejecutar -> cmd)
- Ejecute el siguiente comando:
wmic qfe list brief /format:table - Esto mostrará todas las actualizaciones instaladas en la computadora. Asegúrese de que las actualizaciones relevantes estén en la lista.
- Para desinstalar la actualización, ejecute el siguiente comando
wusa /uninstall /kb:UpdateName
Reemplace UpdateName con el número de la actualización. Por ejemplo, si la actualización que desea desinstalar es KB4577586, ingresará el siguiente comando:wusa /uninstall /kb:4577586
Reinicie su computadora una vez que se elimine la actualización.
Tenga en cuenta que incluso si puede desinstalar esta actualización, no podrá recuperar Flash Player. Debería desaparecer para siempre.
Limpieza después de instalar las actualizaciones de Windows
Si desea ahorrar espacio después de instalar las actualizaciones de Windows, puede ejecutar los siguientes comandos:
dism.exe /Online /Cleanup-Image /AnalyzeComponentStore
dism.exe /Online /Cleanup-Image /StartComponentCleanup
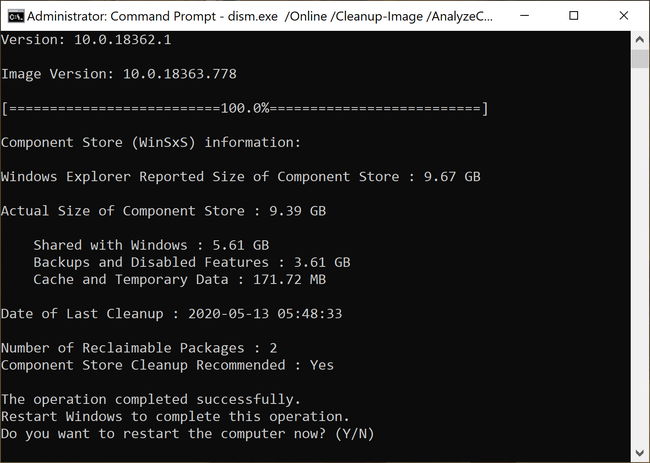
Y hasta aquí, esperamos que os haya gustado, si lo compartís en redes sociales, os lo agradeceremos 😃.
