
Bienvenido/a, otro post de soporteTIC!
La RAM es uno de los factores más importantes que influyen en la velocidad de su computadora. Cuando observe que su sistema está funcionando lentamente a pesar de que está usando un buen sistema y una unidad SSD rápida, probablemente debería examinar la cantidad de RAM en su sistema.
Índice de contenidos
- 1 ¿Qué es la memoria RAM?
- 2 Verificación de los detalles completos de la RAM mediante el comando WMIC
- 3 Obtenga detalles de RAM usando el comando systeminfo
- 4 Obtenga detalles de RAM usando PowerShell
- 5 ¿Cómo ves cuánta RAM hay en tu computadora?
- 6 ¿Cómo comprobar la velocidad de la RAM?
- 7 ¿Cómo compruebas qué tipo de RAM tienes? ¿DDR3 o DDR4?
¿Qué es la memoria RAM?
La memoria de acceso aleatorio, o RAM, es un tipo de memoria que utilizan los procesadores para almacenar datos que se están utilizando actualmente. Ejemplos de estos incluyen running Operating System files, dispositivo drivers, application data, etc.
Tan pronto como se apaga la computadora, se borran los datos en la RAM.
Verificación de los detalles completos de la RAM mediante el comando WMIC
- Escriba CMD en el menú Inicio y abra el primer resultado que obtenga.

- Se abrirá una ventana del símbolo del sistema. Escriba el comando “wmic MEMORYCHIP get BankLabel, DeviceLocator, Capacity, Speed” para tener la información completa sobre la RAM de su sistema. Luego presione Enter después de escribir el comando.

- Las tres columnas se mostrarán frente a usted. La columna BankLabel le dirá en qué ranuras están instalados los chips de RAM. Las columnas de capacidad le dirán qué tamaño de cada módulo se expresa en bytes. DeviceLocator es otra entidad para indicar en qué ranuras están instalados los chips de RAM.
- También puede obtener la columna MemoryType y TypeDetail para su RAM para obtener algunos detalles adicionales de su RAM. Para hacer esto, ingrese el siguiente comando:
«wmic MEMORYCHIP obtener BankLabel, DeviceLocator, MemoryType, TypeDetail, Capacity, Speed”.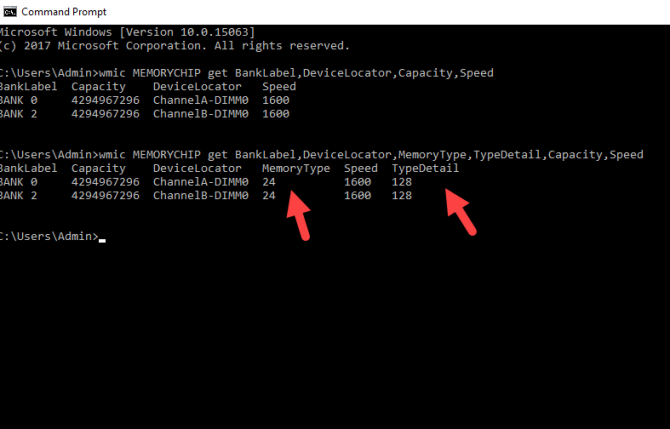
- MemoryType le dice el tipo de su memoria física. En mi caso, obtengo 24, lo que significa DDR 3. El valor proviene del miembro TypeDetail de la estructura del dispositivo de memoria en la información SMBIOS. Tengo un 128 que dice que mi RAM TypeDetail es síncrona.
- Para obtener detalles completos sobre los módulos de memoria, ejecute el siguiente comando:
lista completa de chips de memoria wmic
Es posible que este comando no le brinde una lista de detalles fácil de usar, pero definitivamente le brindará detalles completos sobre el hardware.
Obtenga detalles de RAM usando el comando systeminfo
Aquí hay otra forma de encontrar los detalles de RAM para su sistema a través del comando systeminfo.
- Para encontrar la memoria física total de su sistema, ingrese el siguiente comando. El siguiente comando muestra fácilmente la cantidad total de memoria que hay en su sistema.
systeminfo | findtr / C: «Memoria física total»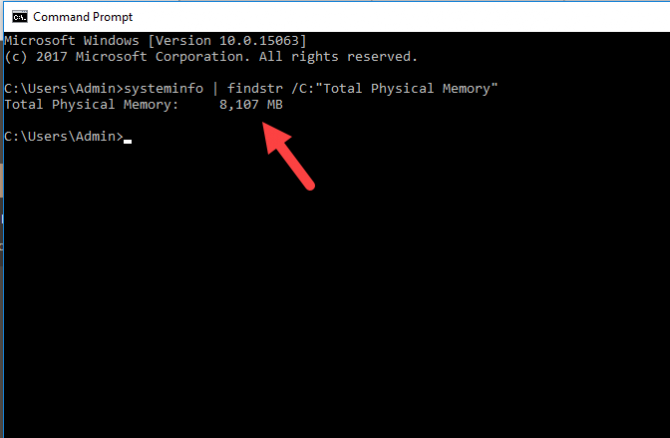
- Si desea obtener la información sobre la memoria disponible de su sistema, ejecute el siguiente comando e inmediatamente obtenga el resultado.
systeminfo | busque «Memoria física disponible»
Obtenga detalles de RAM usando PowerShell
Si desea obtener detalles completos de la RAM, puede usar el siguiente comando de PowerShell:
Get-WmiObject Win32_PhysicalMemory | Format-List *
Este comando le dará una gran cantidad de información sobre su memoria.
 Información detallada de RAM PowerShell
Información detallada de RAM PowerShell
¿Cómo ves cuánta RAM hay en tu computadora?
Puede verificar fácilmente los detalles de la RAM en Windows 10 usando el Administrador de tareas. La pestaña de rendimiento del administrador de tareas muestra la mayoría de los detalles de la memoria, incluida la cantidad total de RAM, cuánta está en uso, cantidad de RAM comprometida / almacenada en caché y paginada / no paginada, velocidad y frecuencia de RAM, factor de forma, hardware reservado e incluso cómo se están utilizando muchas ranuras en el sistema.
Para verificar cuánta RAM tiene en su computadora, abra el Administrador de tareas presionando Ctrl + Mayús + Esc llaves y ve a la Rendimiento pestaña. Seleccione Memoria desde el panel de la izquierda. El panel de la derecha abrirá los detalles de la RAM.

Si el uso de RAM es superior al 90%, debería pensar en actualizar la capacidad de RAM en su sistema, reducir la carga de memoria y llevarla por debajo del 80% para un rendimiento óptimo.
Para verificar cuánta RAM tiene usando la línea de comandos, abra el símbolo del sistema y ejecute el siguiente comando:
wmic MEMORYCHIP get BankLabel, Capacity
Esto mostrará la capacidad de RAM de todos los módulos de RAM por separado y en bytes.
Para verificar la capacidad total de RAM en su sistema, ejecute el siguiente comando en el símbolo del sistema:
systeminfo | find "Total Physical Memory"
Esto le mostrará la memoria física total instalada en Megabytes.
Si está utilizando PowerShell, puede ejecutar el siguiente comando para obtener el tamaño de la RAM:
Get-WmiObject Win32_PhysicalMemory | Select-Object Capacity
¿Cómo comprobar la velocidad de la RAM?
El Administrador de tareas de Windows 10 ofrece la opción de verificar la velocidad de la RAM con facilidad.
Para verificar la velocidad de la RAM, abra el Administrador de tareas presionando Ctrl + Mayús + Esc llaves y ve a la Rendimiento pestaña. Seleccione Memoria desde el panel de la izquierda. En la página de la derecha, debería ver la Velocidad de RAM en MHz. Verifique la velocidad de la RAM en el Administrador de tareas
Verifique la velocidad de la RAM en el Administrador de tareas
Tenga en cuenta que si tiene varios módulos de RAM, Windows 10 informará la velocidad de RAM operativa, que es la más baja de todos los módulos instalados. Si desea verificar la velocidad de cada módulo individual, simplemente coloque el cursor del mouse sobre el ranuras utilizadas. Esto mostrará una ventana emergente con la velocidad de cada módulo. Velocidad de cada módulo RAM
Velocidad de cada módulo RAM
Para verificar la velocidad de la RAM usando la línea de comandos, abra el símbolo del sistema y ejecute el siguiente comando:
wmic MEMORYCHIP get BankLabel, Speed
Esto mostrará la velocidad de todos los módulos RAM instalados.
Si está utilizando PowerShell, puede ejecutar el siguiente comando para verificar la velocidad de los módulos de RAM:
Get-WmiObject Win32_PhysicalMemory | Select-Object Speed
¿Cómo compruebas qué tipo de RAM tienes? ¿DDR3 o DDR4?
Desafortunadamente, el Administrador de tareas no brinda información muy útil sobre el tipo de RAM. Podemos usar comandos de PowerShell para determinar con precisión el tipo de RAM.
Para verificar el tipo de RAM desde la línea de comandos, abra PowerShell y ejecute el siguiente comando:
Get-WmiObject Win32_PhysicalMemory | Select-Object SMBIOSMemoryType
Este comando le dará un número. Este número corresponde al tipo de RAM apropiado. Aquí están los códigos y sus correspondientes tipos de RAM:
| Código | Tipo de RAM |
| 26 | DDR4 |
| 25 | DDR3 |
| 24 | DIMM DDR2-FB |
| 22 | DDR2 |
Códigos de tipo de RAM
Para obtener más información sobre estos códigos, puede consultar Documentación de Microsoft aquí.
También puede usar el comando wmic MEMORYCHIP en el símbolo del sistema para verificar el tipo de memoria:
wmic memorychip get memorytype
Tenga en cuenta que wmic MEMORYCHIP es un comando antiguo y no siempre detecta el tipo de RAM correcto. Si ve 0 como un código de tipo de memoria, significa que el comando MEMORYCHIP no pudo determinar el tipo de RAM.
El uso de comandos es un método muy conveniente que ahorra tiempo para cualquier tarea. Es tan simple como escribir un comando y realizar la tarea. Utilice los comandos que describí anteriormente paraobtenerdetallar información sobre suRAM. Actualice la RAM si su sistema es lento o no tiene suficiente RAM, para que todas las operaciones se realicen sin problemas y rápidamente.
Y hasta aquí, esperamos que os haya parecido interesante, si lo compartís, os lo agradeceremos mucho 😃.
