¡Hola!, otro blog de soportetic.net !
Si no puede acceder a su cuenta de usuario en una PC con Windows 10, puede restablecer su contraseña sin iniciar sesión en ninguna cuenta. El restablecimiento de la contraseña de su cuenta, independientemente de si es una cuenta estándar o una cuenta administrativa, se puede hacer en unos pocos pasos simples.
Recuerde que el método que analiza este artículo solo es válido para cuentas locales y no para cuentas de usuario de Microsoft.
Puede haber varias razones por las que no puede iniciar sesión en su cuenta de usuario. Una contraseña olvidada o un archivo de Windows dañado pueden bloquear su acceso a archivos y carpetas. Continuamos aprendiendo cómo puede restablecer la contraseña de su cuenta si se encuentra en una situación similar
Índice de contenidos
Cómo restablecer la contraseña de la cuenta de usuario en Windows 10
La idea del proceso implica un medio de instalación desde el que necesitará arrancar su computadora. Desde allí, debe configurar el botón «Facilidad de acceso» visible en la pantalla de inicio de sesión para iniciar el símbolo del sistema, que le permitirá restablecer la contraseña de cualquier cuenta en su computadora directamente desde allí.
Siga la guía que se proporciona a continuación para obtener un proceso paso a paso sobre cómo restablecer la contraseña de su cuenta de usuario sin iniciar sesión.
- Lo primero es lo primero, necesita crear medios de instalación para Windows 10. Puede usar esta guía de herramientas de creación de medios para hacerlo.
- Ahora que se ha creado, inicie su computadora con él. Es posible que deba configurar el orden de inicio de su computadora desde el BIOS para ejecutar el sistema operativo desde el medio de instalación o presionar un botón como F10, F12 o Supr para ingresar al menú de inicio, según el fabricante de su computadora. Nuestro dispositivo nos pidió «Pulsar cualquier tecla» ya que el orden de inicio ya estaba configurado.

- Cuando se inicie, presione las teclas de acceso directo Shift + F10 para abrir el símbolo del sistema. Alternativamente, también puede navegar por lo siguiente:
Siguiente -> Repare su computadora -> Solucionar problemas -> Símbolo del sistema - Ahora navegue hasta la ubicación dentro del símbolo del sistema donde se encuentra su sistema operativo. Por lo general, esta es la unidad C. En otros casos, puede ser cualquier otro alfabeto. Deberá comprobar qué unidad contiene los directorios del sistema operativo. Introduzca la letra de la unidad seguida de dos puntos (:), como se muestra a continuación:
MI:
- Ahora que se ha cambiado el directorio, puede confirmar si es el correcto ingresando el siguiente comando:
Dir
Como en la imagen de arriba, puede ver que enumera los directorios del sistema operativo. Ahora puede continuar con su trabajo real en los siguientes pasos: - Escriba el siguiente comando para ingresar al directorio «System32»:
cd windows / system32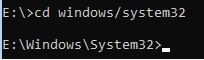
- Ingrese los siguientes comandos uno tras otro para reemplazar el botón «Facilidad de acceso» en la pantalla de inicio de sesión para abrir el símbolo del sistema.
ren utilman.exe utilman.exe.bak
ren cmd.exe utilman.exe
- Ingrese el siguiente comando para reiniciar la computadora. Esta vez, permita que la computadora se inicie normalmente y no a través del medio de instalación.
wpeutil reiniciar
- Una vez en la pantalla de inicio de sesión, haga clic en el botón Facilidad de acceso en la esquina inferior derecha y se iniciará el símbolo del sistema.

- Ahora que se puede acceder al símbolo del sistema en la pantalla de inicio de sesión, puede usarlo para cambiar la contraseña de su (s) cuenta (s). Ingrese el siguiente comando para cambiar y establecer una nueva contraseña para la cuenta respectiva:
usuario neto UserAccount NewPassword
Reemplace UserAccount con el nombre de la cuenta cuya contraseña desea restablecer y NewPassword con la nueva contraseña de la cuenta que desea conservar.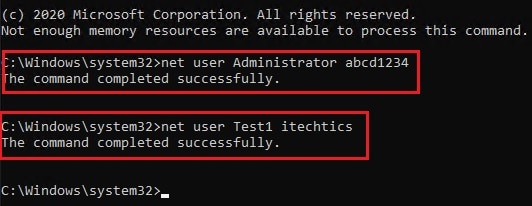
- Ahora puede iniciar sesión en sus respectivas cuentas de usuario con la nueva contraseña que acaba de establecer.
Esta es una manera fácil para que alguien restablezca su contraseña olvidada y vuelva a iniciar sesión. También puede consultar esta guía para restablecer la contraseña de administrador en Windows 10 utilizando una utilidad de terceros.
En esta etapa, se recomienda revertir los cambios realizados en el botón Facilidad de acceso en la pantalla de inicio de sesión. Simplemente inicie desde el medio de instalación e inicie el símbolo del sistema como se discutió anteriormente. Vaya al directorio «system32» nuevamente e ingrese los siguientes 3 comandos uno tras otro:
ren utilman.exe cmd.exe ren utilman.exe.bak utilman.exe wpeutil reboot
Una vez que la computadora se reinicia, se revertirán las configuraciones cambiadas en la pantalla de inicio de sesión.
Palabras de cierre
El método discutido para restablecer la contraseña de cualquier cuenta local es una solución fácil en caso de que un usuario haya olvidado su contraseña. El proceso no implica la creación de ningún medio de recuperación, sino más bien un medio de instalación externo simple. Sin embargo, este método también se puede utilizar con malas intenciones.
Por lo tanto, se recomienda que no deje sus computadoras portátiles y de escritorio donde personas no autorizadas puedan acceder a ellas y que las mantenga lo más seguras posible.
Sin más, esperamos que haya sido de vuestro interés, si lo compartís en redes sociales, os lo agradeceremos 😃.
