Hola ¿cómo estás?, os traemos un nuevo artículo en soporteTIC!
OneDrive es una instalación de almacenamiento en la nube de Microsoft que también está integrada en Windows 10. Los usuarios pueden cargar directamente sus datos desde sus dispositivos en la nube y ahorrar espacio.
De forma predeterminada, cuando crea una cuenta de Microsoft, se le otorgan 5 GB de espacio libre en el servicio de almacenamiento en la nube de Microsoft OneDrive.
![]()
Luego, también tiene la opción de pagar una pequeña prima y ampliar su espacio a la friolera de 1 TB.

Sin embargo, algunos incluso podrían considerarlos insuficientes, ya que hay muchos datos digitales para almacenar en estos días. Ahí es donde entramos nosotros.
Lea el siguiente artículo para obtener información sobre cómo puede obtener 5 TB de almacenamiento gratuito en la nube a través de OneDrive.
Índice de contenidos
Iniciativa de Microsoft
Microsoft cree que un mundo educado es un lugar mejor para vivir. Por lo tanto, ofrecen a los profesores y estudiantes de instituciones registradas suscripciones gratuitas a Office 365 Educación. Esta suscripción viene con un espacio de almacenamiento gratuito de 5 TB en la nube.
Los estudiantes y educadores de las instituciones elegibles pueden registrarse en Office 365 Educación de forma gratuita, incluidos Word, Excel, PowerPoint, OneNote y ahora Microsoft Teams, además de herramientas adicionales para el aula. Use su dirección de correo electrónico escolar válida para comenzar hoy.
Esta técnica le permite acceder al almacenamiento OneDrive de Microsoft de hasta 5 Terabytes con un simple truco. Continúe leyendo para averiguar cómo.
Obtenga 5 TB de espacio de almacenamiento en OneDrive
De forma habitual, puede obtener una suscripción a Office 365 Educación utilizando la dirección de correo electrónico legítima de su colegio / universidad. Sin embargo, si no tiene una, siga los pasos a continuación para crear una dirección de correo electrónico temporal que imite una dirección de correo electrónico legítima y luego úsela para obtener acceso a los recursos de Microsoft de forma gratuita.
- Primera visita este sitio web para crear una dirección de correo electrónico temporal.
- En el sitio web, haga clic en el botón verde resaltado y generará una nueva dirección de correo electrónico.
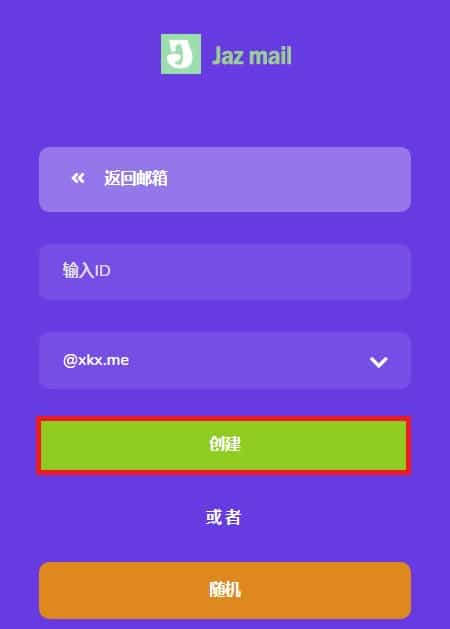
- Copie la dirección de correo electrónico. Recuerde no cerrar esta ventana todavía, ya que será necesaria más adelante.

- Ahora abrir el sitio web de Microsoft en otra pestaña / navegador y desplácese hacia abajo, pegue la dirección de correo electrónico. Luego haga clic en Obtener Office gratis.

- En la página siguiente, seleccione cualquiera de las opciones resaltadas resaltadas en la imagen a continuación. Cualquiera de las dos selecciones no afecta el espacio de almacenamiento.
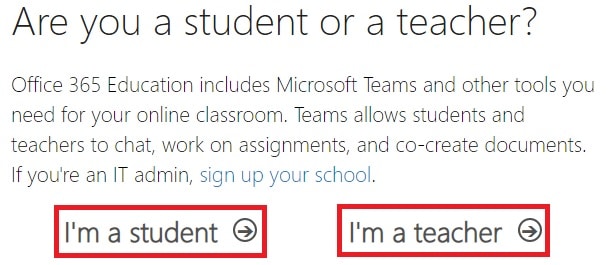
- Ingrese sus datos en la página siguiente para crear una cuenta y luego haga clic en Iniciar. Para el Código de verificación, regrese al correo electrónico que creó e ingrese el código que recibió.
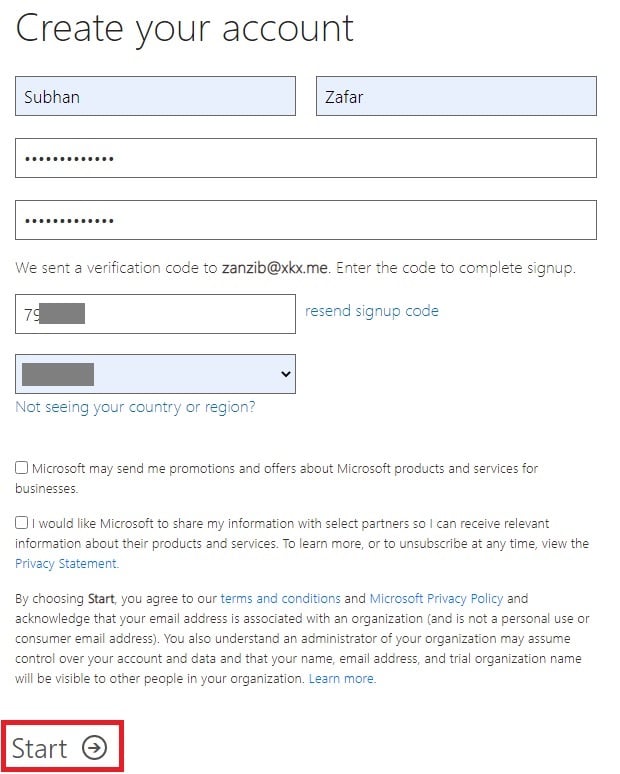
- Luego se le pedirá más información. Hacer clic Próximo.

- Continúe configurando su cuenta e ingrese cualquier información de seguridad adicional necesaria para hacerla más segura. También puede hacer clic en Cancelar para omitirlo.

Ahora tiene acceso completo a 5 terabytes de espacio gratuitos en OneDrive, así como una suscripción a Office 365 Educación. Puede confirmar esto haciendo clic en el icono de OneDrive en la barra de herramientas izquierda en la página de Office 365 y luego mirando el espacio disponible.
![]()
Palabras de cierre
Tener menos espacio de almacenamiento local o en la nube puede causar problemas, pero tener demasiado almacenamiento no le ha hecho ningún daño a nadie. Para manejar mejor los datos digitales sin tener que comprar discos duros, siempre puede expandir su almacenamiento en OneDrive con el método descrito arriba. Si te gusta este truco, ¡cuéntanos tu experiencia en la sección de comentarios!
Esto ha sido todo, esperamos que os haya parecido interesante, si lo compartís en redes sociales, os lo agradeceremos mucho 😃.
