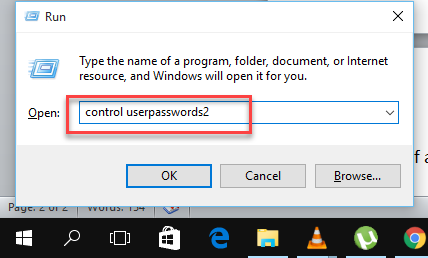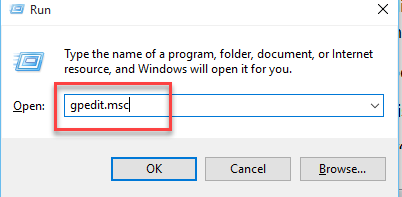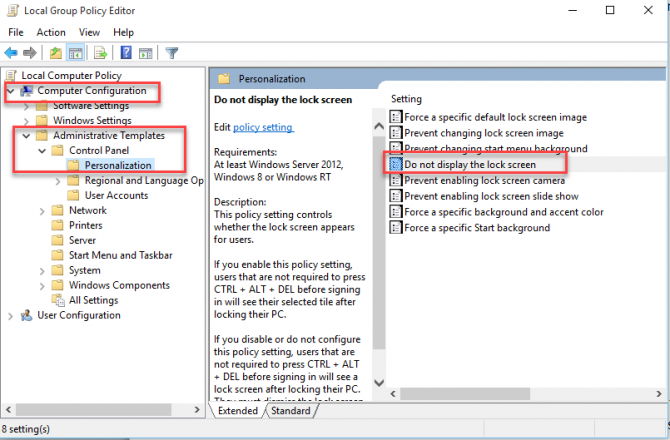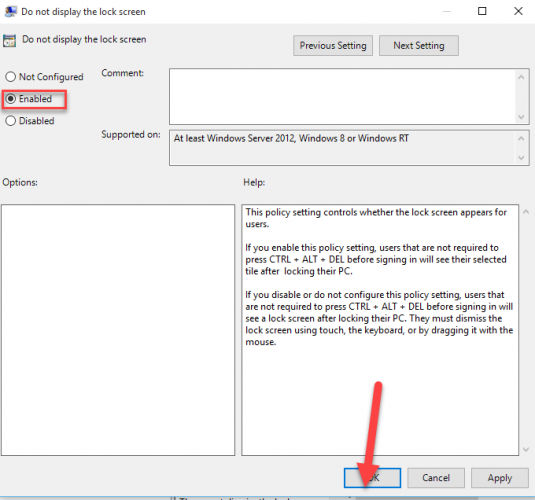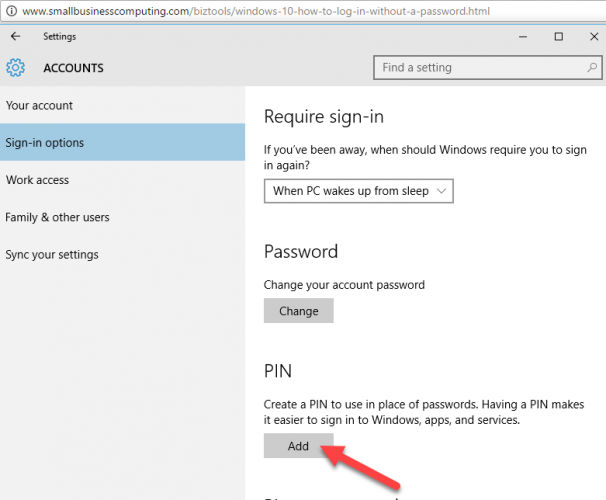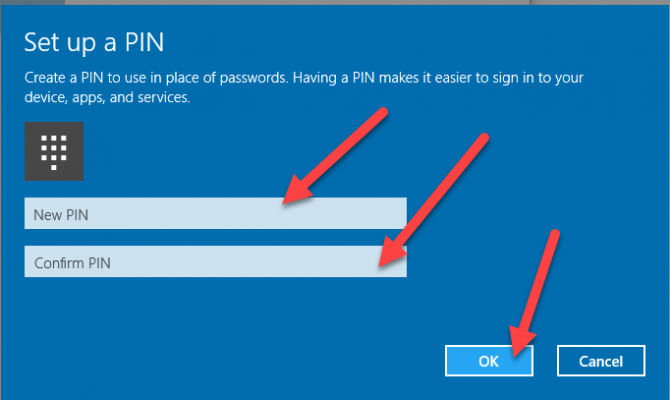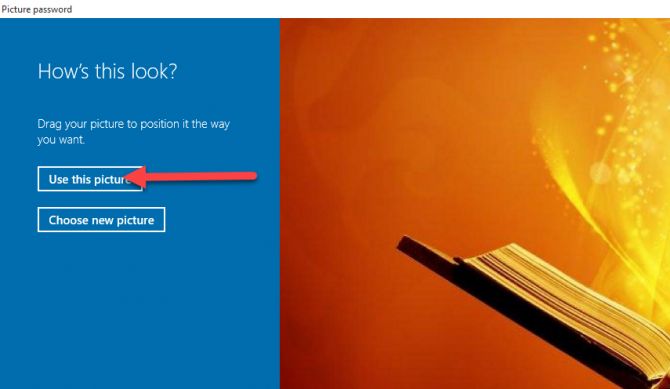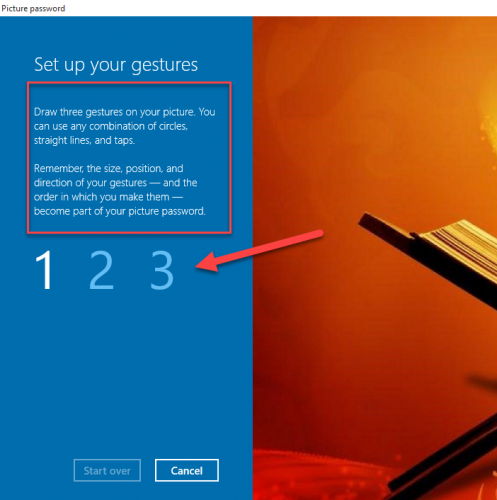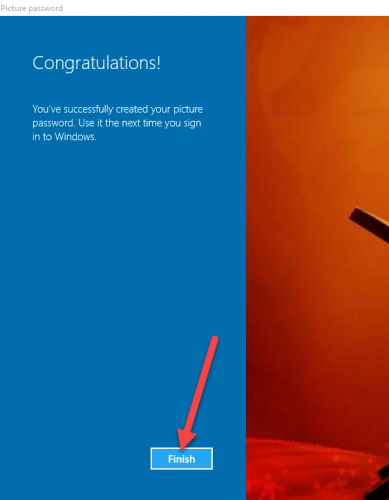Hola, os traemos un nuevo artículo en soporteTIC!
Windows 10 es un sistema operativo seguro. Le brinda diferentes opciones para iniciar sesión en el sistema con autorización y evita el acceso no autorizado.
Windows 10 le brinda una pantalla de inicio de sesión predeterminada que también solicita una contraseña. Las contraseñas son esenciales si le preocupa la privacidad de su máquina, pero en cualquier caso, si no desea iniciar sesión una y otra vez para acceder al escritorio. Ver la pantalla de inicio de sesión cada vez te hace sentir aburrido e inútil.
Hay una solución para esto, ahora no tiene que usar una contraseña para iniciar sesión en su cuenta. Es muy fácil y sencillo. Puede deshacerse de ingresar su contraseña una y otra vez en solo unos pocos pasos.
Índice de contenidos
Usando el panel de control
Siga estos pasos para evitar que se le solicite una contraseña a su sistema en cada inicio de sesión.
Abra su menú de inicio e ingrese «netplwiz» en el cuadro de búsqueda. Luego haga clic en el primer resultado superior
O también puede escribir en el cuadro de diálogo «ejecutar» -> controlar userpasswords2.
Ambos de los anteriores lo llevarán a la misma ventana
Ahora se abrirá una ventana llamada «cuentas de usuario». Hay una casilla de verificación «los usuarios deben ingresar el nombre de usuario y la contraseña para usar esta computadora». Desmarque esta casilla de verificación.
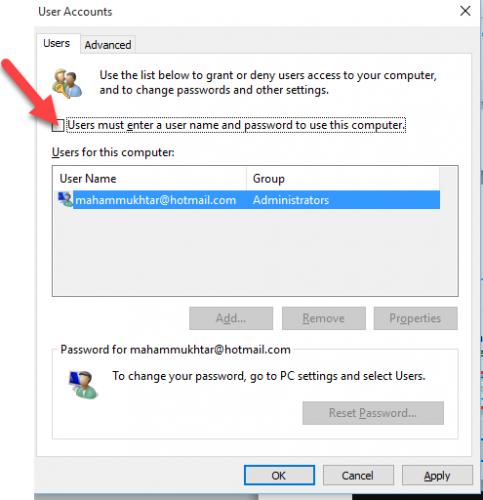
Después de desmarcar la casilla de verificación, haga clic en Aceptar. Luego aparecerá una ventana que le pedirá que ingrese y vuelva a ingresar la contraseña.

Ahora haga clic en «Aceptar». Ahora está listo y puede disfrutar de un inicio de sesión sin contraseña en su sistema.
Uso de la política de grupo
También hay otra forma de evitar la contraseña para iniciar sesión en el sistema.
Abra el cuadro «ejecutar», escriba «gpedit.msc» y haga clic en Aceptar
Entonces se abrirá una ventana de «editor de políticas de grupo local».
Haga clic en plantillas administrativas -> panel de control-> personalización y luego haga doble clic en «no mostrar la pantalla de bloqueo» en la lista de la ventana derecha
A continuación, aparecerá una ventana «no mostrar la pantalla de bloqueo». Haga clic en el botón de opción «habilitar» y presione Aceptar.
Ahora reinicia tu sistema. La pantalla de bloqueo de su sistema no se le mostrará ahora.
Dos de las soluciones anteriores son fáciles y le darán un resultado 100% correcto. Simplemente puede seguirlos y la pantalla de su contraseña desaparecerá.
Alternativas para el inicio de sesión con contraseña
Windows 10 ofrece formas de inicio de sesión distintas a las contraseñas. Estos se analizan a continuación. El usuario puede elegir cualquiera de ellos que sea adecuado para él.
Alfiler
Vaya a la configuración, luego haga clic en «cuentas» y allí verá la opción de «opciones de inicio de sesión». Haga clic en él y la opción PIN estará disponible. Haga clic en él para agregar un PIN para su cuenta de inicio de sesión
Cuando hagas clic en «agregar», te pedirá que ingreses tu contraseña actual y luego te promoverá para que ingreses tu nuevo PIN, que puede tener al menos 4 dígitos y superar los 6 u 8 dígitos.
Ahora no es necesario que elimine la contraseña anterior, se eliminará automáticamente. Después de configurar el PIN, solicitará automáticamente el PIN, no la contraseña. Después de completar su PIN, no es necesario que presione la tecla Intro. Se iniciará sesión automáticamente cuando ingrese el último dígito de su PIN.
Esta es una forma alternativa de iniciar sesión en lugar de iniciar sesión mediante contraseña.
Contraseña de imagen
Otra forma de iniciar sesión es utilizar una contraseña de imagen. Está de nuevo en la misma ubicación, vaya a «configuración», luego «cuentas» y luego «opciones de inicio de sesión». Allí verá la opción de contraseña de imagen. Haz click en eso.
En primer lugar, le pedirá que verifique la contraseña de su cuenta actual. Luego promocione a la ventana para pedir navegar por la imagen
.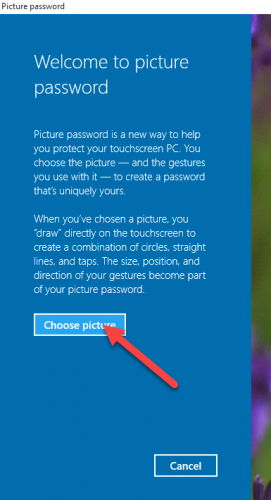
Luego, solicite su permiso sobre el permiso que seleccionó para usarlo.
Luego le pedirá cualquier gesto en cualquier lugar de su imagen por seguridad.
Después de poner el gesto, se hará y le pedirá que termine esta configuración.
Así es como puede configurar la contraseña de imagen para iniciar sesión en su sistema
Windows Hello (recombinación biométrica)
Si su máquina admite la autenticación biométrica, esto le permitirá reconocer la huella digital como un inicio de sesión en su cuenta / sistema.
Si no tiene un escáner dactilar integrado, puede usar algunos escáneres portátiles para este propósito. Esta es una característica muy interesante y buena de Windows 10
Por lo tanto, todas estas son posibles alternativas para iniciar sesión en su cuenta sin ingresar una contraseña. Espero que este artículo proporcione información completa y orientación sobre cómo puede utilizar el inicio de sesión de su sistema sin una contraseña y con sus alternativas.
Esto ha sido todo, nos vemos en el próximo blog, si lo compartís con los vuestros, os lo agradecemos mucho 😃.