
¡Hola!, otro post de soportetic.net!
Si utiliza una impresora con frecuencia y planea actualizar su computadora, sería aconsejable que hiciera una copia de seguridad de los controladores de su impresora, las colas de impresión y todas las configuraciones relevantes para que pueda configurarse tal cual en la nueva PC .
Esto es especialmente útil si está trabajando en un entorno corporativo con varias impresoras disponibles, o si tiende a cambiar de impresora para cambiar el tipo de impresión que necesita, ya que no tendrá que configurar manualmente todas y cada una de las impresoras.
Al hacer una copia de seguridad y restaurar la configuración de la impresora, los controladores, las colas y los puertos, no necesitará volver a configurar cada uno de ellos individualmente en su nueva computadora. Además, la técnica que vamos a comentar también se puede adaptar al añadir una nueva computadora.
Permítanos mostrarle cómo puede ahorrar tiempo y evitar dolores de cabeza simplemente usando las mismas configuraciones de impresora en su nueva PC en unos pocos y sencillos pasos.
Índice de contenidos
Utilidad de migración de impresoras en Windows 10
La aplicación PrintBrmUI.exe, también conocida como Printer Migration, se introdujo por primera vez en Windows Vista en 2009. Esta aplicación se ha dedicado a realizar copias de seguridad y restaurar controladores y configuraciones de impresora desde el principio.
Hasta hace un tiempo, la utilidad de migración de impresoras formaba parte de todas las versiones y ediciones de Windows. Sin embargo, Microsoft eliminó recientemente esta función de su edición Windows 10 Home con una actualización, la razón aún se desconoce.
Cómo hacer una copia de seguridad de los controladores de impresora y las colas con PrintBrmUI
Puede utilizar la utilidad incorporada PrintBrmUI que automáticamente hará una copia de seguridad de sus controladores de impresora, puertos y colas en su PC actual, y creará un archivo con la información relevante.
Este archivo se puede usar en otras computadoras para restaurar la misma configuración, o puede usarlo como una copia de seguridad si algo sucediera con las configuraciones actuales.
Para crear una copia de seguridad, siga la guía a continuación:
- Abra Ejecutar -> printbrmui.exe. Esto abrirá la utilidad de migración de impresoras.

- La aplicación ahora se ejecutará. Seleccione Exportar colas de impresora y controladores a un archivo y haga clic en próximo.

- En la siguiente pantalla, seleccione Este servidor de impresión y haga clic en próximo.
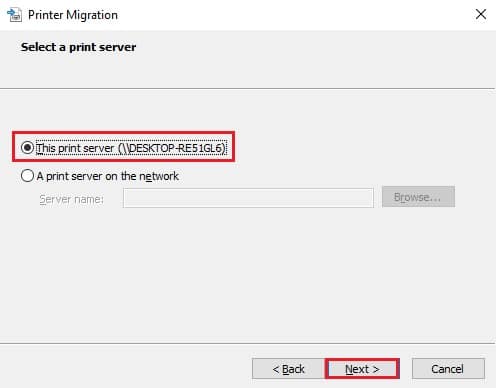
- En la siguiente pantalla, puede ver la lista de colas de impresión, controladores y puertos que se exportarán al archivo. Hacer clic próximo.

- En la pantalla Seleccionar la ubicación del archivo, haga clic en navegar y navegue hasta una ubicación para guardar el archivo y asígnele un nombre. Luego, haga clic en Siguiente.
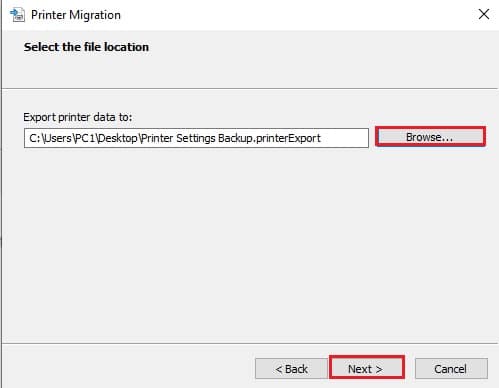
- A continuación, se exportarían los ajustes. Haga clic en Finalizar para cerrar la utilidad. Ahora puede encontrar que se ha creado un archivo con el nombre que le dio.

Ahora ha realizado con éxito una copia de seguridad de las configuraciones de su impresora que se pueden utilizar en otras computadoras para restaurar la misma configuración.
Cómo restaurar controladores de impresora y colas usando PrintBrmUI
Ahora que tiene un archivo de respaldo que contiene los controladores de la impresora, los puertos y las colas de impresión, puede usarlo para tener la misma configuración en cualquier otra computadora. Así es como puede hacerlo:
- Mueva el archivo de respaldo a la nueva computadora a través de la red o mediante una unidad flash USB.
- Vaya a Ejecutar -> printbrmui.exe. Esto abrirá la misma utilidad de migración de impresoras.
- La aplicación ahora se ejecutará. Seleccione Importar colas de impresora y controladores desde un archivo y haga clic en próximo.
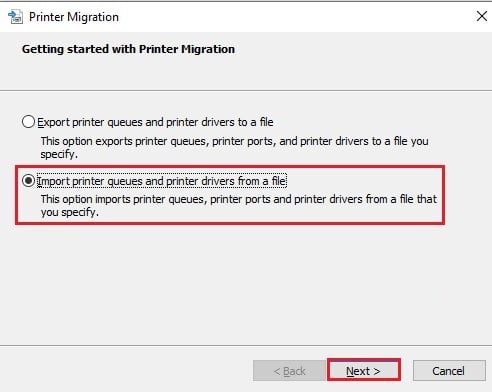
- En la siguiente pantalla, haga clic en Examinar y seleccione el archivo de copia de seguridad creado previamente por la herramienta de migración de impresoras. Haga clic en Siguiente cuando termine.

- En la siguiente pantalla, puede ver las colas de impresión, el controlador y los puertos de los que se realizará una copia de seguridad si continúa con la importación. Haga clic en Siguiente.

- En la pantalla Seleccionar un servidor de impresión, seleccione Este servidor de impresión y haga clic en Siguiente.

- En la pantalla Seleccionar opciones de importación, abra el menú desplegable frente al modo de importación y seleccione cualquiera de las opciones según sus requisitos. Deje las otras configuraciones por defecto y presione Siguiente.
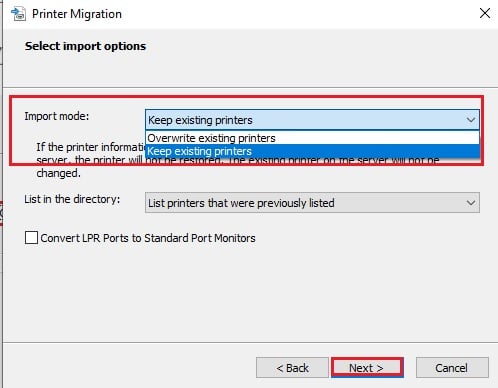
- La utilidad luego restaurará los controladores y las configuraciones en la computadora actual. Haga clic en Terminar cuando esté completo.
Ahora puede continuar comenzando sus trabajos de impresora que estaban en la cola en la computadora anterior, usando las mismas impresoras y puertos.
Palabras de cierre
Aunque hacer una copia de seguridad y restaurar las configuraciones de la impresora puede ser de gran ayuda, especialmente para los usuarios corporativos, tiene sus limitaciones.
Los controladores de impresora, los puertos y las colas de los que se ha realizado una copia de seguridad de un sistema operativo de 32 bits no se pueden restaurar en una computadora con arquitectura de 64 bits y viceversa. Por lo tanto, si planea actualizar su PC en términos de arquitectura, es posible que esta metodología para realizar copias de seguridad y restaurar la configuración de su impresora no funcione para usted.
En ese caso, deberá instalar manualmente los controladores y configurar los puertos en su nueva computadora.
Esto ha sido todo, esperamos que os haya gustado, si lo compartís en redes sociales, os lo agradecemos mucho 😃.
