¡Hola!, otro blog de SoporteTIC!
Hay algunas aplicaciones predeterminadas en Windows para cada programa que el usuario puede seleccionar según sus deseos. Hay muchas aplicaciones de Photo Viewer, pero la mayoría de los usuarios prefieren Windows Photo Viewer porque es muy simple y fácil de usar. No está activado de forma predeterminada cuando descarga Windows. Entonces los usuarios deben activarlo / habilitarlo. Hay más de una forma de hacer esto. Simplemente siga los pasos a continuación para habilitar Windows Photo Viewer en Windows 10.
Instalar y habilitar el visor de fotos de Windows en Windows 10
A veces, «Windows Photo Viewer» no está presente en la lista de visores de fotos, por lo que significa que el registro del mismo no está en Windows. Necesitas agregarlo
Activar el visor de fotos de Windows en Windows-10 (642 bytes, 29,016 visitas)
Haga doble clic en «.reg» para agregarlo a su registro de Windows.
Ahora se agregará el Registro de Windows Photo Viewer. Debe establecerlo como predeterminado ahora, para esto, vaya a Panel de control Programas predeterminados Establecer programas predeterminados. Busque el visor de fotos de Windows en la lista y, después de seleccionarlo, haga clic en «Establecer este programa como predeterminado». Ahora has terminado.
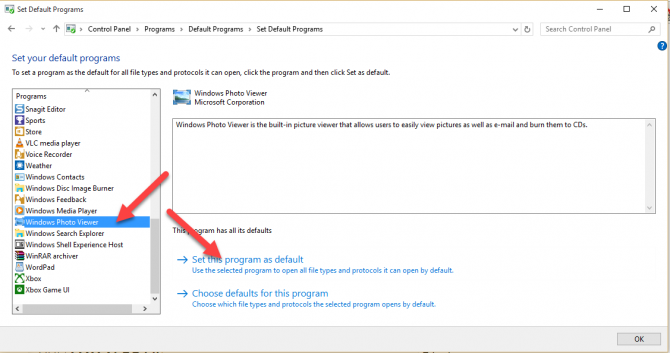 Instalar el visor de fotos de Windows en Windows 10
Instalar el visor de fotos de Windows en Windows 10
Ahora haga clic derecho en cualquier imagen y seleccione «Abrir con» y ahora seleccione «Visor de fotos de Windows» de la lista. Ahora todas tus fotos se abrirán en «Windows Photo Viewer» de forma predeterminada.
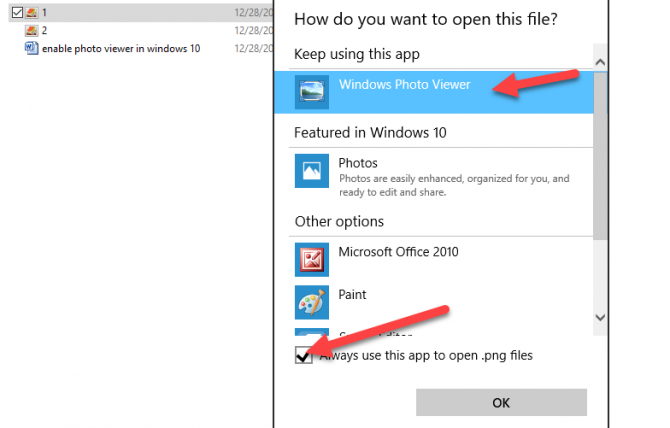 Habilitar el visor de fotos de Windows en Windows 10
Habilitar el visor de fotos de Windows en Windows 10
Marque la casilla de «Usar siempre esta aplicación para abrir archivos .png» para que ahora no necesite decirle a su sistema una y otra vez que use «Visor de fotos de Windows» para usarlo como visor de fotos predeterminado.
Para cada formato, cuando lo abre por primera vez, debe seleccionar «Visor de fotos de Windows» para ese formato en particular como predeterminado. Y la próxima vez se abrirá automáticamente en «Windows Photo Viewer». Como en la foto de arriba, mi imagen estaba en formato PNG, por eso decía «Utilice siempre esta aplicación para abrir archivos .png».
El formato de la foto puede ser «JPEG / JFIF, Exif, TIFF, GIF, BMP, PNG, PPM, PGM, HDR, BPG o cualquier otro. Si no agrega el archivo .reg en su registro, el visor de fotos de Windows ”No se mostrará en la lista.
Todos estos son pasos sencillos y sencillos para activar «Windows Photo Viewer» como visor de fotos predeterminado. Puede utilizar cualquiera de los métodos anteriores para hacer que “Windows Photo Viewer” sea el predeterminado. Espero que todos los pasos se analicen con claridad para comprender a todos los usuarios.
Esto ha sido todo, nos vemos en el próximo artículo, si lo compartís con los vuestros, os lo agradecemos 😃.

