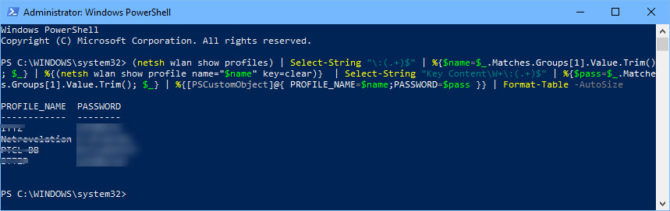
Bienvenido/a, otro blog de soporteTIC!
Hay ocasiones en las que olvidamos la contraseña Wifi de nuestra red pero aún está guardada en nuestros ordenadores. En este artículo, le mostraremos cómo encontrar la contraseña de Wifi en Windows 10.
Podemos acceder a la contraseña de Wifi utilizando Conexiones de red, pero la línea de comandos sería una forma rápida de obtener la contraseña de Wifi específica.
La forma visual solo funciona cuando está conectado a esa red específica, mientras que el método de línea de comando funcionará tanto en redes en línea como fuera de línea.
Índice de contenidos
Encuentre la contraseña activa de Wifi a través de Conexiones de red
Primero veamos los pasos para encontrar la contraseña de Wifi visualmente.
- Encontrar contraseñas Wifi de una red conectada
- Vaya a Ejecutar -> control (Esto abrirá el Panel de control)
- Abra Red e Internet -> Centro de redes y recursos compartidos
- Haga clic en la red Wifi conectada para abrir su ventana de estado.
- Haga clic en el botón Propiedades inalámbricas
- En la pestaña Seguridad, marque la casilla de verificación «Mostrar caracteres»
Esto mostrará la contraseña de Wifi.
Encuentra la contraseña de Wifi usando herramientas de línea de comandos
Obtener todas las contraseñas Wifi guardadas en Windows 10
Si desea obtener todas las contraseñas guardadas en la computadora, abra PowerShell en modo administrativo y ejecute el siguiente comando:
(netsh wlan mostrar perfiles) | Seleccionar cadena “: (. +) $” | % $ name = $ _. Coincidencias.Grupos[1].Value.Trim (); $ _ | % (netsh wlan show profile name = ”$ name” key = clear) | Seleccionar cadena «Contenido clave W + : (. +) $» | % $ pass = $ _. Coincidencias.Grupos[1].Value.Trim (); $ _ | % [PSCustomObject]@ PROFILE_NAME = $ name; PASSWORD = $ pass | Formato-tabla -AutoSize
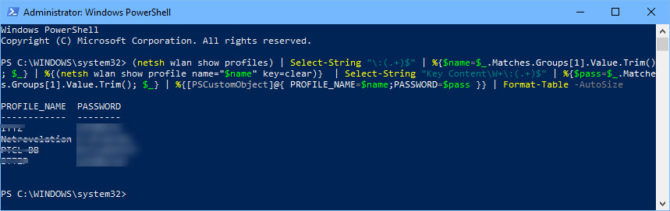 Mostrar las contraseñas Wifi de todas las redes guardadas usando PowerShell
Mostrar las contraseñas Wifi de todas las redes guardadas usando PowerShell
Obtener la contraseña Wifi de una red específica
Si solo desea encontrar la contraseña de Wifi de una red específica, siga las instrucciones a continuación:
Abra el símbolo del sistema en modo administrativo
- Ejecute el siguiente comando:
netsh wlan mostrar perfiles
Este comando enumerará todos los perfiles Wifi guardados en la computadora. Copie el nombre del perfil de red para el que desea la contraseña. - Ejecute el siguiente comando:
netsh wlan show profile name = «network-profile-name» key = clear
Reemplazar nombre-perfil-red con su nombre de red copiado.
Esto mostrará la contraseña de Wifi en texto sin cifrar.
Encuentra contraseñas Wifi utilizando herramientas de terceros
Si no se siente cómodo con las herramientas de Windows o desea algún tipo de automatización, puede utilizar herramientas de terceros como WirelessKeyView de NirSoft.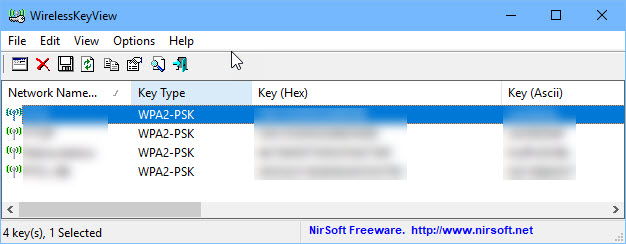 WirelessKeyView
WirelessKeyView
WirelessKeyView también se puede utilizar para obtener contraseñas Wifi de computadoras remotas. Esto es muy útil si es un administrador de red y desea diagnosticar ciertos problemas de la red inalámbrica.
Tenga en cuenta que, aunque estamos probando y escribiendo sobre estos métodos para encontrar la contraseña de Wifi usando solo Windows 10, estos métodos también se pueden usar para versiones anteriores de Windows como Windows 7 y Windows 8.1.
¿Qué método prefiere para sus necesidades específicas? Comparta sus experiencias con nosotros en los comentarios a continuación.
Sin más, nos despedimos, si lo compartís en redes sociales, os lo agradeceremos mucho 😃.
