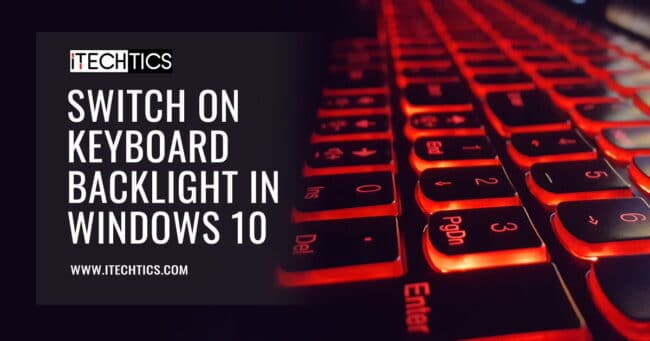
Bienvenido/a, otro blog de soportetic.net!
Si está acostumbrado a trabajar en su computadora portátil en un entorno oscuro, encender la luz de su teclado puede ser una excelente manera de ver el teclado incluso cuando no hay luz. El teclado retroiluminado es una característica especial que viene en muchas computadoras portátiles, pero no en todas.
Si bien los fabricantes de portátiles facilitan el encendido o apagado de la luz del teclado, muchos usuarios ni siquiera conocen esta función. En este artículo, analizaremos algunas formas sencillas de encender la luz del teclado cuando lo necesite. También discutiremos qué hacer si el teclado retroiluminado no se enciende.
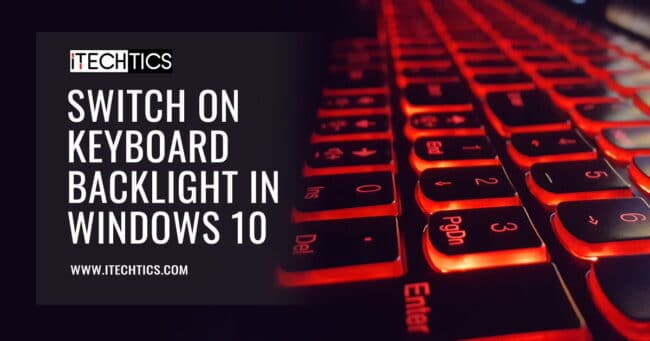 Activar la retroiluminación del teclado en Windows 10
Activar la retroiluminación del teclado en Windows 10Índice de contenidos
Encienda la luz del teclado en la computadora portátil
Normalmente, hay un atajo de teclado para encender la luz del teclado en un teclado habilitado con retroiluminación. Puede encontrar el método abreviado de teclado en las teclas de función de F1 a F12. Algunos fabricantes utilizan la barra espaciadora para este propósito. Encontrará la llave con el siguiente signo:

Presione el botón con el símbolo de luz de fondo para encender la luz del teclado. Es posible que deba presionar el Fn y luego presione la tecla mencionada anteriormente.
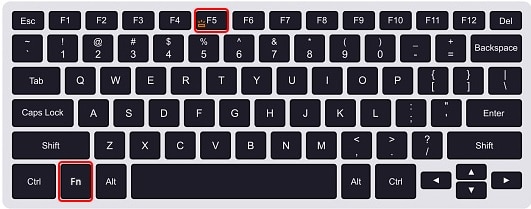
También puede ajustar el brillo del teclado retroiluminado utilizando las mismas teclas. Simplemente presiónelo repetidamente para circular entre los diferentes niveles de brillo preestablecidos. Sin embargo, esto solo es aplicable si su computadora portátil lo admite. La luz de fondo también se apaga después de hacer clic una vez después de lograr el brillo total.
Algunas computadoras portátiles pueden tener 2 botones diferentes para aumentar y disminuir el brillo de la luz del teclado. Presione el botón asociado para aumentar o disminuir su brillo. Para apagarlo, simplemente reduzca el brillo al mínimo.
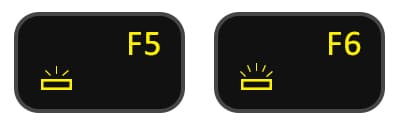
Habilite la funcionalidad del teclado retroiluminado en diferentes computadoras portátiles
No siempre está claro qué botón del teclado es secundario para la luz de fondo del teclado, ya que varía entre los diferentes fabricantes. Aquí hay una lista de posibles teclas que pueden activar la luz de fondo del teclado según los diferentes fabricantes.
- Dell: Alt + F10, Fn + F10, F10, Fn + F6, Fn + Flecha derecha
- HP: Fn + F5, Fn + F9, Fn + F11
- Asus: Fn + F3, Fn + F4, Fn + F5
- Lenovo: Fn + barra espaciadora
- Mac: F5, F6
- Acer: Fn + F9
Reparar la luz de fondo del teclado en Windows 10
Si la luz de su teclado no funciona, aquí hay algunas posibles razones y soluciones:
Asegúrese de que la función sea compatible
Primero, debe asegurarse de que su computadora portátil tenga una función de retroiluminación. Si anteriormente lo tenía habilitado y ya no puede usarlo, eso es suficiente para saber que su computadora portátil tiene esa función.
Otra forma de verificar si su computadora portátil tiene la función de luz de fondo es buscar el botón asociado en el teclado. Si encuentra una imagen como la que se muestra a continuación en cualquier tecla del teclado, significa que su computadora portátil tiene la función.
La imagen probablemente sería una función secundaria del botón, como junto al Tecla de flecha como en la imagen de abajo.
Otra forma de verificar si su computadora portátil tiene la función de retroiluminación del teclado es verificar la configuración en el BIOS. Por lo general, la configuración asociada se puede encontrar en la siguiente ruta dentro del BIOS:
BIOS -> System Configuration -> Keyboard Illumination
Si encuentra esta configuración, significa que su computadora portátil tiene la función incorporada.
Habilitar la retroiluminación del teclado a través del BIOS
Ahora que sabe que su computadora portátil tiene esa función, puede habilitarla. Comenzaremos habilitando la función a través del BIOS. Navegue a la siguiente ubicación accediendo al BIOS en el inicio:
BIOS -> System Configuration -> Keyboard Illumination

Ahora debería poder ver la configuración de Iluminación del teclado en el lado derecho. También detalla lo que haría cada una de las configuraciones con la luz de fondo y el método secundario para administrarla directamente desde el teclado.
Seleccione el nivel de brillo deseado de los botones de radio en la parte superior y haga clic en Aplicar. Una vez hecho esto, haga clic en Salida y espere a que el sistema se reinicie. Observe que el teclado ahora debería estar retroiluminado. Si no es así, continúe con el artículo para obtener más información sobre la solución de problemas.
Ejecute el solucionador de problemas del teclado en Windows 10
Afortunadamente, Windows 10 viene con un solucionador de problemas incorporado que escanea el elemento seleccionado e informa al usuario si se deben tomar las medidas necesarias para solucionar un problema.
- Navega a la siguiente ubicación:
Start Menu -> Settings -> Update and security -> Troubleshoot -> Additional troubleshooters - Ahora haga clic en Teclado y luego haga clic en Ejecute el solucionador de problemas.

- Ahora se ejecutará el solucionador de problemas. Espere a que termine y realice cualquier acción recomendada.
- Reinicia la computadora.
Si aún no puede encender la luz de fondo del teclado, continúe con el siguiente paso.
Actualizar controlador de teclado
Un controlador de teclado desactualizado también puede hacer que la luz de fondo no funcione. Una solución simple es asegurarse de que esté instalado el controlador más reciente. Siga los pasos a continuación para actualizar su controlador.
- Escribir devmgmt.msc en Ejecutar para iniciar el Administrador de dispositivos.

- Expanda el teclado y luego haga clic con el botón derecho en el teclado predeterminado. Haga clic en Actualizar controlador en el menú contextual.
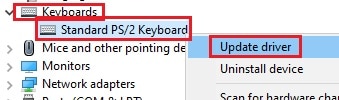
- Haga clic en Buscar automáticamente para el conductor desde el asistente de actualización. Asegúrese de tener una conexión a Internet en vivo en este momento.
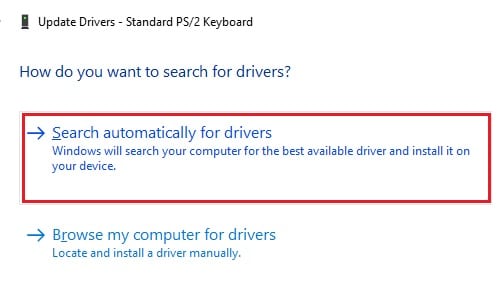
- El asistente buscará ahora un nuevo controlador, si está disponible, y luego lo instalará. Reinicie la computadora una vez que haya terminado.
El teclado ahora debería estar retroiluminado. Si aún no es así, existe la posibilidad de que haya un problema con el hardware. Intente instalar un nuevo teclado visitando el sitio web del fabricante.
También puede instalar y actualizar controladores de teclado utilizando software de terceros.
Palabras de cierre
¡Un teclado bien iluminado puede ser suficiente para superar los tiempos oscuros, literalmente! Es una gran característica para tener en una computadora portátil, así como en otros teclados. Permite que una persona trabaje en la oscuridad mientras que otras personas a su alrededor pueden quedarse dormidas con las luces apagadas. Además, no tiene que pasar los dedos sobre las teclas solo para ver qué tecla es cuál.
¿Tiene un teclado retroiluminado en su computadora portátil? ¿Utiliza la función de luz del teclado de forma inteligente? Cuéntenos sobre su uso en los comentarios a continuación.
Esto ha sido todo, esperamos que os haya parecido interesante, si lo compartís en redes sociales, os lo agradecemos 😃.
