
¡Hola!, os traemos un nuevo artículo en soporteTIC!
Google Chrome es, con mucho, el navegador web más popular. Debido a su éxito, otros fabricantes de navegadores como Opera y Microsoft Edge comenzaron a usar el mismo código de Chromium en el que se construyó Chrome.
Aunque Chrome es bastante estable y funciona bien en circunstancias normales, hay ocasiones en las que comienza a comportarse de manera extraña, como si tomara demasiados recursos de la computadora, incluidos el disco duro, la CPU y la RAM.
Este artículo explica los problemas y las soluciones cuando Chrome usa demasiada CPU en cualquier computadora.
Índice de contenidos
¿Cómo verificar el uso del procesador Chrome?
En primer lugar, debemos poder verificar cuándo Chrome está usando el 100% del tiempo de procesador. Yo personalmente uso Wise System Monitor para monitorear los recursos del sistema en tiempo real. Muestra un pequeño gadget en el escritorio que puede hacer «siempre en la parte superior». Muestra información rápida sobre la velocidad de carga / descarga de la red en tiempo real, el uso de RAM y el uso de la CPU, así como la temperatura de funcionamiento de la CPU.
Cuando vea un aumento en el uso de la CPU, puede hacer clic en el icono de la CPU para ver la lista de procesos que utilizan la mayor cantidad de procesador.
 Monitor de sistema inteligente
Monitor de sistema inteligente
Si no desea utilizar ninguna herramienta de supervisión en tiempo real, puede utilizar el Administrador de tareas de Windows predeterminado. Pero deberá mantenerlo abierto todo el tiempo para vigilar el uso de los recursos del sistema.
También puede utilizar Microsoft HUD Profiler o System Performance Monitor. También hemos escrito sobre alternativas de Monitor de recursos de Windows que pueden funcionar para usted.
Síntomas de un uso elevado de la CPU
Incluso si no está monitoreando su sistema en tiempo real, comenzará a tener síntomas de algún problema con el sistema. Estos son algunos de los síntomas que puede encontrar mientras Chrome usa demasiados recursos:
- Tu mouse comienza a retrasarse
- Las nuevas aplicaciones tardan mucho en abrirse
- La pantalla comienza a congelarse con frecuencia
- La batería de la computadora portátil comienza a agotarse rápidamente
- La computadora portátil comienza a calentarse y hacer ruido
Si encuentra alguno o una combinación de los síntomas mencionados anteriormente, debe verificar si su computadora tiene problemas.
¿Por qué Chrome usa tanta CPU?
Hay algunas razones por las que Chrome consume un alto uso de la CPU. Enumeremos algunas de las razones. Puede evitar estas razones para mantener su navegador Chrome en buenas condiciones a largo plazo.
- Abrir demasiadas pestañas o ventanas al mismo tiempo.
- Uso de extensiones o aplicaciones que requieren un uso intensivo del procesador.
- El software malicioso también puede afectar el uso del procesador Chrome.
Google Chrome viene con una herramienta de informe de software para escanear en busca de malware que afecte al navegador. A veces, la herramienta de informe de software también puede utilizar mucha potencia de la CPU. Si este es el caso, puede desactivar fácilmente la herramienta de informe de software.
Si abre muchas pestañas al mismo tiempo, puede usar la Gran extensión de Suspender Chrome que descargará las pestañas inactivas de Chrome de la memoria de la computadora ahorrando una gran cantidad de RAM y uso de CPU.
Arreglando el alto uso de CPU de Chrome
Hay dos escenarios que debemos considerar para corregir el uso elevado de CPU de Chrome. Discutiremos ambos aquí:
Si ha abierto Google Chrome y está consumiendo muchos recursos de la CPU, debería consultar las siguientes correcciones:
Compruebe el Administrador de tareas de Chrome
El Administrador de tareas de Chrome es un administrador de tareas integrado que muestra la lista de todos los procesos de Chrome y su uso de recursos. Puede abrirlo haciendo clic derecho en la barra de título y seleccionando Administrador de tareas o simplemente presionando Mayús + Esc teclas de método abreviado de teclado.
Haga clic en «CPU» para ordenar la lista por uso de CPU. Seleccione el subproceso de Chrome que esté utilizando la mayor cantidad de porcentaje de procesador y presione el botón Proceso finalizado botón.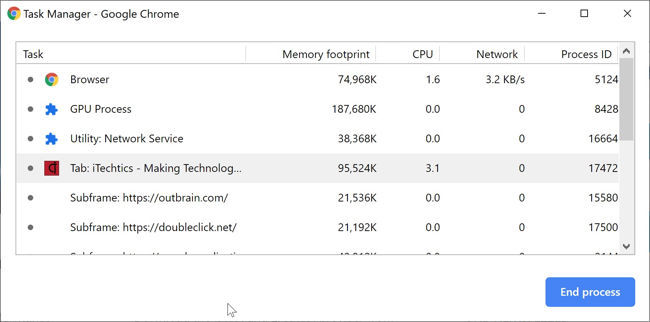 Administrador de tareas de Chrome
Administrador de tareas de Chrome
Deshabilitar las extensiones de Chrome
Si el paso anterior no resuelve el problema y vuelve a aparecer, debe verificar el proceso exacto que se está reiniciando una y otra vez. Lo más probable es que el administrador de tareas de Chrome especifique el complemento o la extensión que está iniciando el proceso. Debe deshabilitar la extensión o el complemento problemático.
Para deshabilitar una extensión, siga los pasos a continuación:
- Vaya al Menú de Chrome -> Más herramientas -> Extensiones o simplemente abra chrome: // extensiones /
- Puede alternar la extensión problemática para deshabilitarla y eliminarla presionando el botón Eliminar si es necesario.
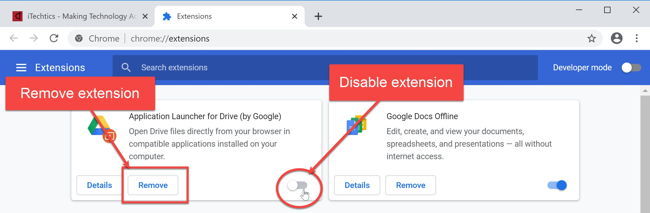
Hay ocasiones en las que ha cerrado Chrome, pero aún así, ve que Chrome consume un alto uso de la CPU. Esto se debe a que puede instalar aplicaciones en Chrome que comenzarán al inicio del sistema y seguirán ejecutándose incluso cuando el navegador Chrome esté cerrado. Puede deshabilitar esta funcionalidad siguiendo los siguientes pasos.
Deshabilitar tareas en segundo plano en Chrome
- Vaya al Menú de Chrome -> Configuración -> Avanzado. O simplemente abre chrome: // configuración / sistema
- En Sistema, desmarque «Continuar ejecutando aplicaciones en segundo plano cuando Google Chrome esté cerrado«

Esto eliminará efectivamente todos los procesos iniciados por Chrome cuando cierre el navegador.
Cuando nada funciona
El 99% de las veces, los usuarios pueden arreglar su alto uso de CPU de Chrome siguiendo las instrucciones dadas anteriormente, pero si ha intentado todo, pero Chrome sigue consumiendo mucha potencia de CPU, debe considerar las tareas a continuación.
Borrar caché por completo
A veces, los scripts y las funcionalidades de los sitios web abiertos también se suman al uso general de la CPU. Puede solucionar esto borrando la caché de Chrome siguiendo los pasos a continuación:
- Vaya al menú de Chrome -> Más herramientas -> Datos de navegación de Chrome (Ctrl + Shift + Supr) o simplemente abra chrome: // settings / clearBrowserData
- En Avanzado, marque todos los elementos y presione el botón «Borrar datos».

Deshabilitar todas las aplicaciones y extensiones
Si varias extensiones hacen que Chrome use muchos recursos y no puede identificarlas, debe intentar deshabilitar las extensiones una por una o deshabilitarlas todas a la vez para verificar si Chrome funciona bien sin las extensiones. También recomendaría deshabilitar aplicaciones además de las extensiones.
Restablecer la configuración de Chrome
Si nada funciona, el último paso es restablecer Chrome. Para restablecer el navegador, siga las instrucciones a continuación:
- Vaya al Menú de Chrome -> Configuración -> Avanzado. O simplemente ve a chrome: // configuración / restablecer
- En la sección Restablecer y limpiar, seleccione Restaurar la configuración a sus valores predeterminados originales.
- Chrome le dará una advertencia de que esto restablecerá su página de inicio, la página de nueva pestaña, el motor de búsqueda y las pestañas ancladas. También desactivará todas las extensiones para borrar datos temporales como cookies. presione el Reiniciar ajustes para iniciar el proceso.

Reinstalar Chrome
Si aún tiene problemas con Chrome al utilizar los recursos del sistema, el último recurso es reinstalar Chrome por completo siguiendo los pasos a continuación:
- Desinstale Chrome yendo a Aplicaciones y características en Windows 10 (Programas y características en Windows 7)
- Una vez completada la desinstalación, elimine la siguiente carpeta:
C: Usuarios Nombre de usuario AppData Local Google Chrome - Descarga la última versión de Chrome e instálala de nuevo.
Limite la cantidad de recursos del procesador disponibles para Chrome
Si nada funciona y desea que Chrome no interfiera con otros procesos, puede hacer dos cosas:
- Establezca la prioridad del proceso del navegador en baja
- Establecer la afinidad del proceso del navegador a núcleos de CPU limitados
- Para establecer la prioridad del navegador, vaya al Administrador de tareas de Windows.
- En la pestaña Detalles, haga clic con el botón derecho en el proceso Chrome.exe que está causando un alto uso de la CPU.
- Seleccionar prioridad para Debajo de lo normal o Bajo.

Puede establecer la prioridad de todos los procesos de Chrome.exe en ejecución.
También puede configurar la afinidad para que Chrome use solo núcleos específicos, dejando otros núcleos para otras aplicaciones.
- Para establecer la afinidad, abra el Administrador de tareas de Windows -> Detalles.
- Haga clic con el botón derecho en el proceso Chrome.exe y seleccione Establecer afinidad.
- Seleccione los núcleos que puede asignar a este proceso específico.

He documentado todas las formas en las que Google Chrome puede solucionar el uso elevado de CPU. ¿Qué método específico solucionó su problema? Y si aún tiene problemas, comparta su situación en los comentarios a continuación y veremos si podemos solucionar su caso específico.
Esto ha sido todo, nos vemos en el próximo artículo, si lo compartís con los vuestros, estaremos muy agradecidos 😃.
