
Hola, nuevo post en soporteTIC!
Windows ejecuta programas en modo de usuario de forma predeterminada. Si desea ejecutar programas en modo administrativo, deberá especificarlo explícitamente en Windows 10. Ejecutar programas en Windows 10 como administrador es fácil. En este artículo, discutimos algunas formas de ejecutar programas en modo administrativo en Windows 10. Puede usar el método que le resulte más conveniente.
Cada método mencionado a continuación tendrá sus propias ventajas y desventajas dependiendo de la situación en la que se encuentre. Por ejemplo, para una solución rápida, es posible que desee utilizar un método abreviado de teclado, mientras que en otras ocasiones es posible que necesite un método más permanente para abrir una aplicación. en modo administrador. También discutiremos un método especialmente útil para usuarios avanzados y administradores de sistemas en el que podemos especificar las credenciales de administrador una vez y usar aplicaciones sin pedir la contraseña una y otra vez. Empecemos.
Índice de contenidos
- 1 4 formas de ejecutar programas en modo administrativo en Windows 10
- 1.1 Ejecute siempre un programa específico como administrador
- 1.2 Atajo de teclado para ejecutar un programa en modo administrativo
- 1.3 Ejecute siempre todos los programas como administrador
- 1.4 Utilice el cuadro de diálogo Ejecutar para ejecutar aplicaciones con privilegios administrativos
- 1.5 Ejecute programas como administrador usando la herramienta RunAs
- 2 Conclusión
4 formas de ejecutar programas en modo administrativo en Windows 10
La forma más sencilla de ejecutar un programa en modo administrativo es hacer clic derecho en el programa y seleccionar «Ejecutar como administrador». Si el usuario actual no es un administrador, Windows lo hará con el nombre de usuario y la contraseña del administrador. Veamos qué otras opciones tenemos para ejecutar programas en modo administrativo.
Ejecute siempre un programa específico como administrador
Para ejecutar siempre un programa específico como administrador, crearemos su acceso directo en el Escritorio y realizaremos cambios en el acceso directo. Por favor, siga las siguientes instrucciones:
- En el menú Inicio, busque el programa que desee. Haga clic con el botón derecho y seleccione Abrir ubicación de archivo.
 Abrir la ubicación del archivo desde el menú de inicio
Abrir la ubicación del archivo desde el menú de inicio - Haga clic derecho en el programa y vaya a Propiedades -> Acceso directo.
- Vaya a Avanzado.
- Marque la casilla de verificación Ejecutar como administrador.
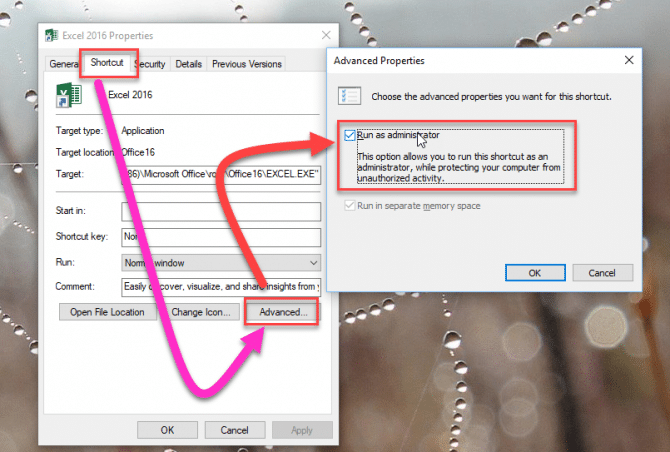 Ejecutar como opción de administrador para el programa
Ejecutar como opción de administrador para el programa
Ahora, cuando ejecute el programa desde el menú Inicio, se ejecutará en modo administrativo.
Atajo de teclado para ejecutar un programa en modo administrativo
También puede ejecutar un programa en modo administrador directamente desde el menú Inicio. Simplemente busque el programa en el menú Inicio, presione Ctrl + Shift teclas del teclado y haga clic en el programa. Esto abrirá el programa como administrador. Pero siempre deberá presionar las teclas Ctrl + Shift mientras abre los programas en modo de administrador.
Ejecute siempre todos los programas como administrador
Al no ejecutar programas como administrador, Windows mantiene el sistema seguro al no permitir que los virus y el malware accedan al administrador sin el reconocimiento del usuario. Pero si desea desactivar esta función y ejecutar siempre todos los programas como administrador, siga los pasos a continuación. Esta función de seguridad se denomina Control de acceso de usuarios. La desactivación de UAC también desactivará la solicitud de privilegios administrativos.
- Vaya a la búsqueda del menú Inicio y busque «uac». Seleccione «Cambiar la configuración de control de cuentas de usuario».
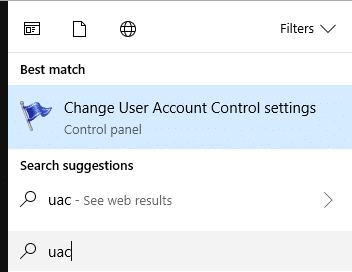 Encontrar UAC desde la búsqueda del menú Inicio
Encontrar UAC desde la búsqueda del menú Inicio - Mueva el control deslizante hacia la parte inferior para desactivar el Control de cuentas de usuario.
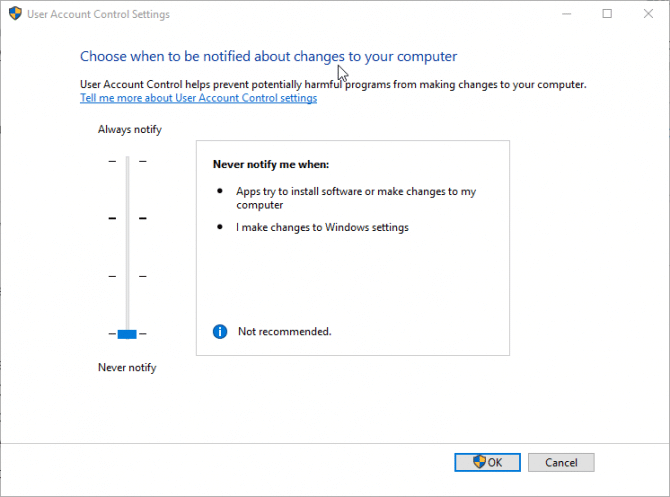 Apagando UAC
Apagando UAC - Después de aplicar esto, no se le preguntará nada y todos los programas se ejecutarán en modo administrativo.
Utilice el cuadro de diálogo Ejecutar para ejecutar aplicaciones con privilegios administrativos
Hay algunos programas del sistema que iniciamos directamente desde el cuadro de diálogo Ejecutar. Por ejemplo, siempre abro el símbolo del sistema o PowerShell usando Ejecutar -> cmd.
Si está utilizando Windows 10 versión 1803, la buena noticia es que podrá abrir los programas en modo administrativo directamente desde el cuadro de diálogo Ejecutar.
Simplemente ingrese el comando y presione Ctrl + Mayús + Entrar. Esto activará el cuadro de diálogo Ejecutar para ejecutar aplicaciones con privilegios de administrador.
Ejecute programas como administrador usando la herramienta RunAs
El comando RunAs integrado de Windows permite a un usuario iniciar programas con credenciales de usuario diferentes a las del usuario que ha iniciado sesión. Para usar el comando RunAs, presione Mayús y clic derecho en el acceso directo del programa para mostrar Ejecutar como usuario diferente en el menú contextual. Ejecutar como menú contextual de usuario diferente
Ejecutar como menú contextual de usuario diferente
Pero debe repetir este paso cada vez que inicie ese programa específico. Si desea ejecutar siempre un programa como un usuario específico, entonces RunAsTool es para ti.
RunAsTool es una aplicación portátil en la que puede guardar las credenciales del usuario administrador y luego la aplicación puede ejecutar automáticamente los programas que figuran en la aplicación como el usuario específico todo el tiempo.
Esto es especialmente útil para los administradores de sistemas que desean otorgar derechos administrativos a usuarios estándar solo para programas y aplicaciones específicos.
- Descarga RunAsTool
- Descomprímalo en una carpeta
- Ejecute RunAsTool.exe o RunAsToolx64.exe según la arquitectura de su sistema.
- La primera vez, le pedirá las credenciales de usuario administrador.
 Seleccione Administrador en RunAsTool
Seleccione Administrador en RunAsTool - Después de dar la contraseña de administrador, puede arrastrar y soltar las aplicaciones que desea ejecutar como administrador.
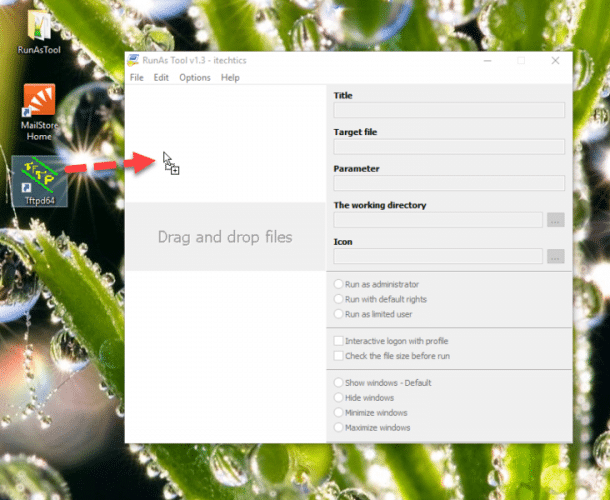 Agregar programas a RunAsTool
Agregar programas a RunAsTool - Ahora puede hacer doble clic en cualquier aplicación desde RunAsTool para ejecutarla directamente en modo administrativo sin pedir la contraseña de administrador.
RunAsTool es una aplicación portátil, por lo que puede guardarla fácilmente en un pendrive y ejecutarla en cualquier computadora dentro de un dominio de Active Directory de Windows. Es un salvavidas si desea otorgar a los usuarios de la red acceso de administrador a programas específicos en lugar de otorgarles privilegios de administrador local.
Conclusión
Todos los métodos dados anteriormente se pueden utilizar para diferentes propósitos. Como usuario avanzado o administrador del sistema, debe conocer todos estos métodos y puede utilizarlos según su situación. Para una aplicación rápida, utilizo el método abreviado de teclado + clic del mouse. Para los usuarios del dominio, guardo una copia de RunAsTool en una unidad de red y la distribuyo a los usuarios que desean acceso administrativo a programas específicos.
Por hoy, esperamos que haya sido de vuestro interés, si lo compartís en redes sociales, os lo agradecemos 😃.
