
Hola, os traemos un nuevo artículo en soporteTIC!
A cada tecla de los teclados modernos se le asignan múltiples funciones. Los usuarios pueden usar múltiples funcionalidades de cada tecla usando las teclas Alt, Shift y Ctrl. Hay una tecla más, la tecla de bloqueo Fn, que mejora aún más la funcionalidad del teclado.
Por lo general, la tecla Fn se usa con las teclas F1 a F12 para múltiples funciones. Estas teclas se utilizan para diferentes funciones de la computadora portátil, como controlar el volumen mediante los atajos de teclado, ajustar el brillo de la pantalla, encender o apagar la luz del teclado, etc.
Esta funcionalidad se puede habilitar presionando la tecla Fn y luego la tecla de función requerida.
Mantener presionada la tecla Fn mientras usa las teclas de función secundaria puede ser un problema. Es como mantener presionada la tecla Mayús mientras escribe páginas completas en letras mayúsculas. Sin embargo, puede bloquear su tecla Fn para usar las teclas de función secundarias y luego volver a la configuración normal cuando lo necesite.
 Uso del bloqueo de la tecla Fn
Uso del bloqueo de la tecla FnEs como usar la tecla Bloq Mayús: actívela una vez para escribir en mayúsculas y luego actívela nuevamente para volver a la configuración normal.
Permítanos mostrarle cómo se hace.
Índice de contenidos
Habilitar o deshabilitar la tecla Lock Fn a través del BIOS
Puede cambiar la configuración predeterminada de su sistema si desea realizar la función principal de cada tecla de forma predeterminada o realizar la secundaria. La preferencia depende de cada individuo, dependiendo de qué función utilizan más: la primaria o la secundaria.
Por ejemplo, tengo la función secundaria «Imprimir pantalla», que uso mucho, en el botón «Finalizar». Por lo tanto, configuré la configuración del BIOS para usar la función secundaria de forma predeterminada. Cada vez que presiono solo el botón «Finalizar», toma una captura de pantalla de mi pantalla. Sin embargo, si alguna vez necesito usar la función Fin, mantengo presionada la tecla Fn y presione la tecla Final botón al mismo tiempo.
Navegue a lo siguiente en BIOS:
BIOS -> Advanced -> Function key behavior
Ahora seleccione el comportamiento predeterminado de la tecla de función. Seleccionar la opción “Tecla de función” significaría que presionar solo el botón “Finalizar” resultaría en el uso de Final, mientras que seleccionar la opción “Tecla multimedia” significaría que presionar solo el botón “Finalizar” resultaría en el uso de Imprimir pantalla.
Por supuesto, esta configuración se puede cambiar en cualquier momento volviendo al BIOS. Sin embargo, esta no es una situación ideal porque cada vez que necesite cambiar la configuración, deberá reiniciar su PC. Por lo tanto, hemos discutido otro método que es más rápido y fácil de cambiar entre las dos opciones con solo presionar un botón.
Bloquear la tecla Fn usando el teclado
La mayoría de las computadoras portátiles modernas vienen con un botón de bloqueo Fn que le permite bloquear la tecla Fn en un modo determinado similar al bloqueo CAPS o al bloqueo NUM. Para verificar si su computadora portátil tiene este botón, busque una tecla en el teclado con un candado dibujado y Fn escrito en el medio, como en la imagen a continuación.
Por lo general, es el Escapar que es el botón de bloqueo de función.
Como se mencionó anteriormente, la tecla Fn Lock es un disparador para bloquear la tecla Fn en un modo determinado, ya sea la tecla principal o la tecla secundaria. Para activar el bloqueo Fn, presione simultáneamente el Fn clave y la Bloqueo Fn clave.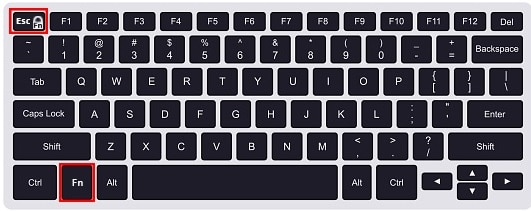
Cada vez que realice la combinación de teclas mencionada anteriormente, cambiará la configuración predeterminada de Fn. Por ejemplo, cuando tiene un teclado sin un teclado dedicado, los números se reducen como una función secundaria, como en la imagen de abajo.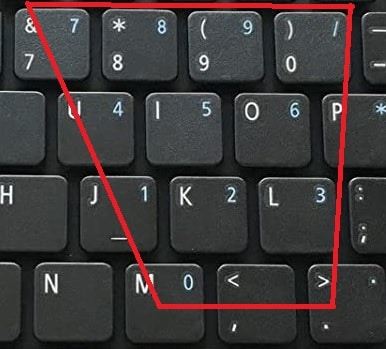
En tal escenario, si desea utilizar el teclado sin mantener presionada la tecla Fn cada vez que desee ingresar un dígito, presione la tecla Bloqueo Fn + Fn una vez y luego continúe usando el teclado como de costumbre. Cuando desee volver a escribir en alfabetos normales, simplemente presione el Bloqueo Fn + Fn teclas de nuevo simultáneamente.
Palabras de cierre
Cambiar entre los 2 modos Fn es mucho más sencillo desde el teclado que desde la BIOS. Ahora puede alternar tantas veces como desee, sin tener que reiniciar su PC.
No obstante, no todos los portátiles admiten esta función en este momento. Por lo tanto, deberá verificar si su teclado tiene la tecla Fn Lock o no.
Y hasta aquí, esperamos que os haya gustado, si lo compartís en redes sociales, estaremos muy agradecidos 😃.
