
Bienvenido/a, otro blog de soporteTIC!
Microsoft SharePoint es una excelente utilidad a la hora de compartir datos con otras personas que también es segura. Es incluso más conveniente cuando se asigna directamente a su computadora y puede acceder a ella como si fuera una carpeta guardada localmente en su propia computadora, aunque esté ubicada en la nube.
Sin embargo, el proceso de mapearlo usando el Explorador de archivos en Windows 10 puede no ser tan simple. Dado que SharePoint viene con una suscripción a Office 365, se debe acceder a él mediante Internet Explorer 10 o Internet Explorer 11. El uso compartido de la red de Sharepoint solo es compatible con Internet Explorer. No se puede utilizar ningún otro navegador para configurar la carpeta compartida.
Debido a Política de redireccionamiento de Microsoft en Microsoft Edge, cualquier sitio web moderno será redirigido a Microsoft Edge y no se puede acceder a él mediante IE 11 de forma predeterminada.
Este artículo ilustra cómo aún puede administrar el mapeo de su biblioteca de SharePoint en su computadora para facilitar el acceso y la conveniencia.
Índice de contenidos
SharePoint es como una ubicación centralizada para almacenar todos sus archivos y documentos para compartirlos con numerosas personas simultáneamente. Lo utilizan principalmente las organizaciones para que otra persona que tenga acceso pueda acceder instantáneamente a la versión actualizada de los elementos.
Como mencionamos, Microsoft SharePoint es una de las herramientas incluidas en Office 365. Si una organización tiene una licencia, la biblioteca de SharePoint se puede asignar a cada computadora usando las credenciales de Office 365.
Mapear SharePoint en cualquier computadora debería haber sido pan comido. Sin embargo, debido a ciertas condiciones de Microsoft, el proceso se ha complicado un poco.
Este artículo lo guiará a través de todo el proceso de asignación de la biblioteca de Microsoft SharePoint a su computadora.
Hay algunos pasos que deben realizarse para mapear la biblioteca de SharePoint en su Explorer. He aquí un resumen:
- Primero, debemos abrir el portal de Office 365 en Internet Explorer 10 u 11 para asegurarnos de que el sitio web esté abierto en IE y no se redirija a Edge, lo que hace de forma predeterminada. Una vez hecho esto, necesitamos copiar la URL de la barra de direcciones.
- A continuación, debemos agregar el sitio web de SharePoint a Sitios de confianza en IE para garantizar una conexión ininterrumpida a través de Internet cuando se asigna.
- Ahora todo lo que queda es mapear la biblioteca usando el Explorador de archivos.
Continuemos ahora con los pasos mencionados anteriormente.
Abra el portal de Office 365 en Internet Explorer en Windows 10
Dado que la mayoría de los sitios web nuevos y modernos no se diseñan de acuerdo con Internet Explorer, Microsoft ha comenzado a redirigir dichos enlaces a Microsoft Edge automáticamente, mientras que IE le indica que el sitio web al que está accediendo estaría mejor en Edge. Preguntar en IE mientras se redirige a Edge
Preguntar en IE mientras se redirige a Edge
También se le solicita lo mismo al intentar acceder Portal en línea de Office 365 en Internet Explorer 11 en una PC con Windows 10, mientras que Microsoft Edge se inicia automáticamente con el enlace. Siga los pasos a continuación para detener esta redirección a Edge y abrirla en IE.
Asegúrese de que IE 11 esté habilitado en Windows 10
Lo primero que debe hacer es asegurarse de que Internet Explorer esté habilitado en su PC. Está habilitado de forma predeterminada, pero si no puede encontrarlo mientras busca en el cuadro de búsqueda, es posible que IE haya sido deshabilitado.
Siga los pasos a continuación para habilitar IE 11 en su PC con Windows 10.
- Navegue a lo siguiente:
Control Panel -> Programs -> Programs and Features - Ahora haga clic en Activar o desactivar la función de Windows a la izquierda.
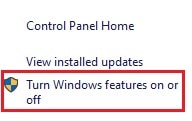
- En la ventana emergente de características de Windows, marque la casilla junto a Internet Explorer 11 y haga clic en OK.
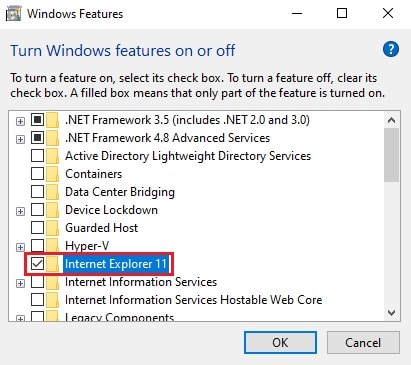
El asistente de activación ahora se iniciará e instalará IE 11 en su computadora.
Deshabilitar la redirección a Microsoft Edge desde Internet Explorer
Deshabilitar la redirección usando la configuración de Edge
Ahora que sabe que IE 11 está disponible en su PC, es hora de deshabilitar su política de redireccionamiento. Una forma de deshabilitar esta redirección a Edge es a través de la configuración de Edge.
- Abra Microsoft Edge en su computadora y haga clic en las elipses (3 puntos) en la esquina superior derecha.

- En el menú, haga clic en Ajustes.
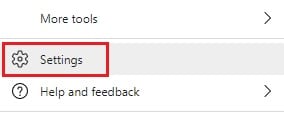
- En la página Configuración, haga clic en Navegador por defecto a la izquierda.
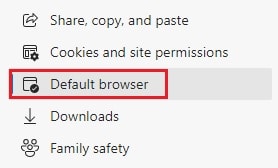
- Abra el menú desplegable frente a «Permitir que Internet Explorer abra sitios en Microsoft Edge» y seleccione Nunca.

Puede intentar volver a abrir el portal de Office 365 en IE y debería abrirse sin problemas.
Deshabilitar la redirección usando el Editor del registro
Una y otra vez volvemos al Editor del Registro para realizar cambios en nuestra computadora. Siga los pasos a continuación para deshabilitar la redirección de Internet Explorer a Microsoft Edge usando el Editor del Registro en Windows 10. Recuerde que la configuración incorrecta puede hacer que su sistema operativo se bloquee. Por lo tanto, le recomendamos que cree un punto de restauración del sistema antes de continuar.
- Inicie el Editor del registro escribiendo regedit en Ejecutar.

- Ahora navegue a la siguiente ubicación a través del panel izquierdo:
HKEY_Local_Machine -> Software -> Microsoft -> Windows -> CurrentVersion -> Policies -> Ext -> CLSID.
- Ahora haga doble clic en Valor de cadena en el panel izquierdo junto al nombre 1FD49718-1D00-4B19-AF5F-070AF6D5D54Cy cambie sus datos de valor a 0. Hacer clic OK.
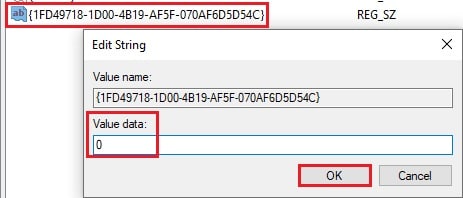
- Reinicie su computadora para que los cambios surtan efecto.
Una vez que la computadora se reinicia, el portal en línea de Office 365 ahora debería abrirse en IE.
Una vez en la página de inicio de sesión de Office-365 en IE 11, ingrese sus credenciales para iniciar sesión y luego haga clic en el botón de SharePoint en el menú de la izquierda.
Ahora copie la URL completa de la barra de direcciones y guárdela.
Ahora podemos continuar con el siguiente paso.
Ahora debemos agregar el sitio web raíz a Sitios de confianza en Internet Explorer para que pueda mapearse utilizando el Explorador de archivos como paso siguiente.
- Para agregarlo a la sección Sitio web confiable, vaya a Propiedades de Internet escribiendo inetcpl.cpl en Ejecutar.
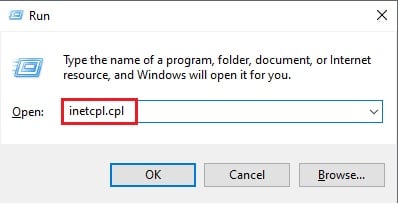
- Ahora cambie a la pestaña Seguridad, haga clic en Sitios de confianza y luego haga clic en el botón Sitios.
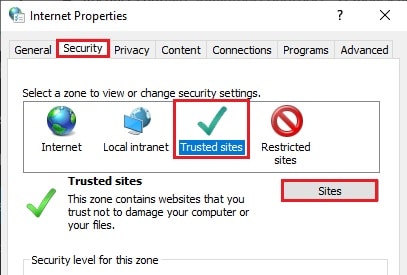
- Ahora ingrese la siguiente URL en el campo de texto debajo de «Agregar este sitio web a la zona», luego haga clic en Agregar:
https://soporteTIC.sharepoint.com
- Ahora cierre todas las ventanas haciendo clic Cerrar o OK.
La URL raíz se agrega porque entonces no necesitamos especificar individualmente cada URL completa para cada documento. Una vez agregado, puede continuar con el siguiente y último paso.
Ahora puede asignar la biblioteca a su PC con Windows 10 como si fuera un elemento local. Siga la guía a continuación para mapearlo:
- Abra el Explorador de archivos y haga clic en Unidad de red en la cima.

- En la ventana Asignar unidad de red, pegue la URL completa en la carpeta de SharePoint que ha guardado en el paso inicial en el campo de texto y haga clic en Finalizar.
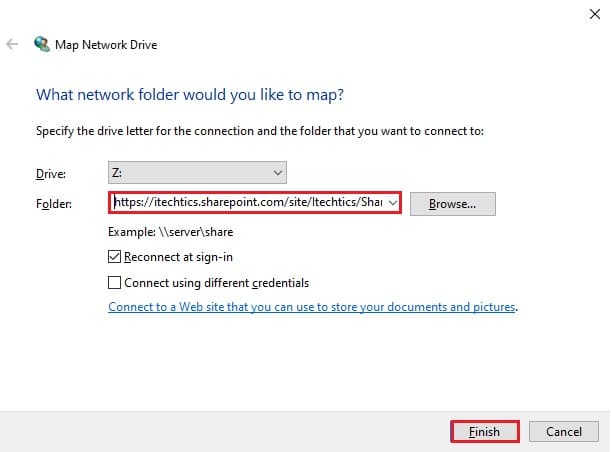
- Ahora se le pedirá que ingrese sus credenciales para Office 365. Ingréselos y la unidad debería estar asignada a su PC.
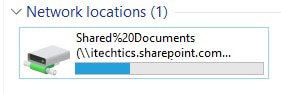
Palabras de cierre
Una vez asignada la biblioteca de SharePoint, puede crear sus accesos directos desde el menú contextual y colocarlos en cualquier ubicación para un acceso instantáneo.
Los usuarios de toda su organización pueden realizar cambios en los archivos y carpetas dentro de la ubicación asignada. Esta es una gran característica para tener en caso de que varios equipos o personas estén trabajando en el mismo proyecto.
Y hasta aquí, esperamos que haya sido de vuestro interés, si lo compartís, os lo agradeceremos mucho 😃.
