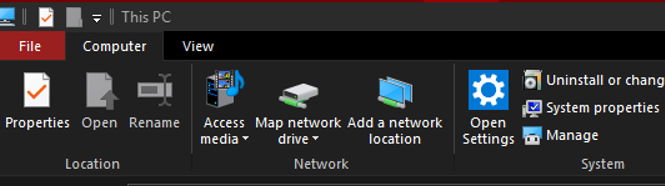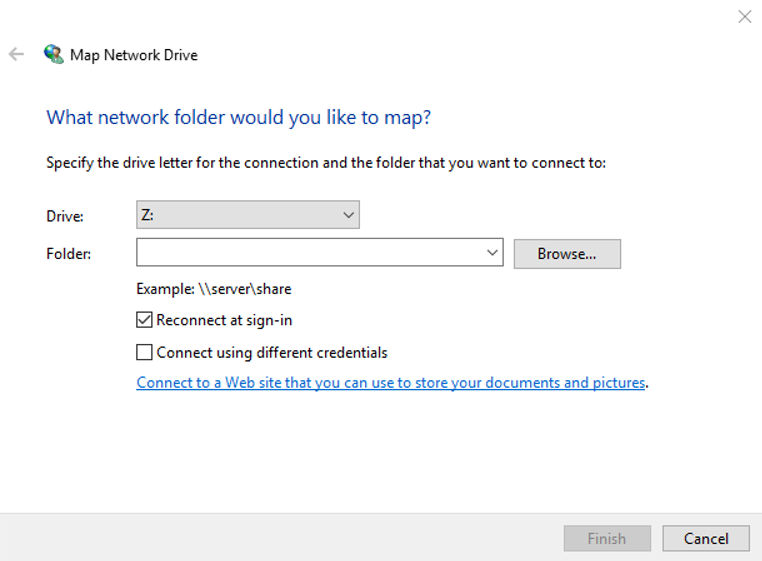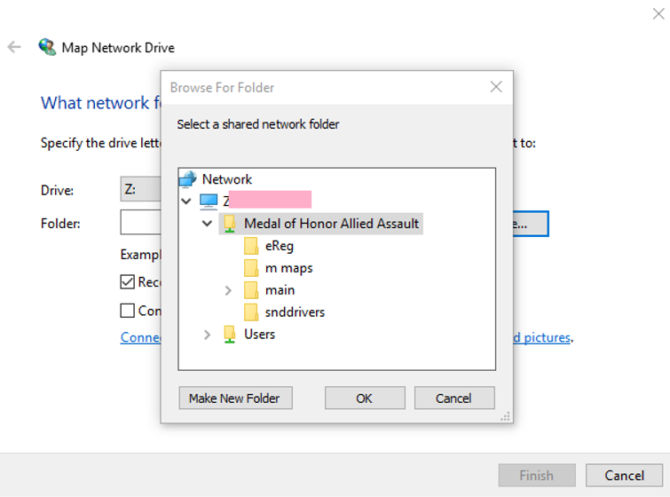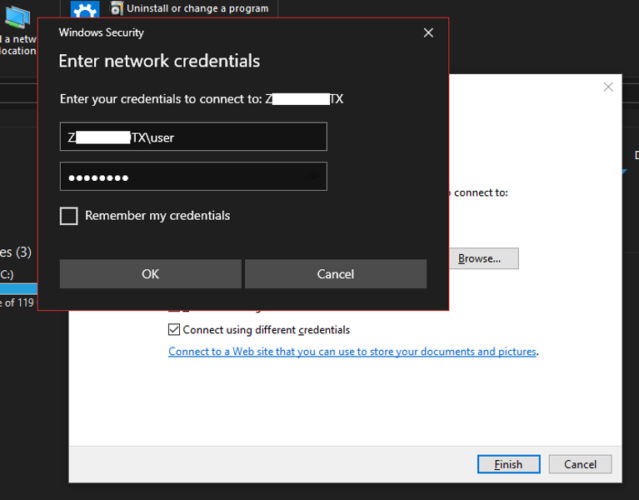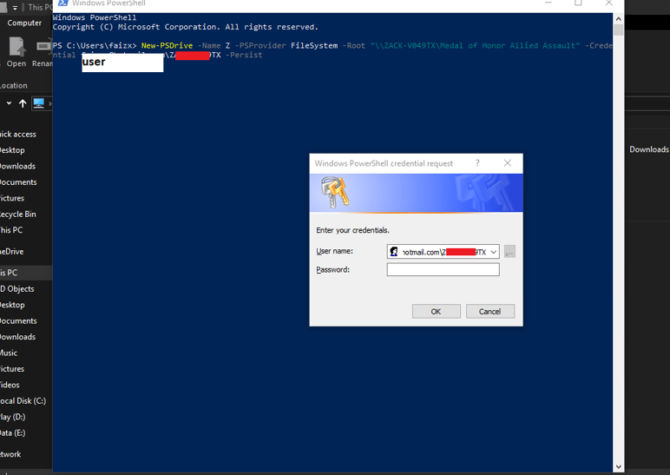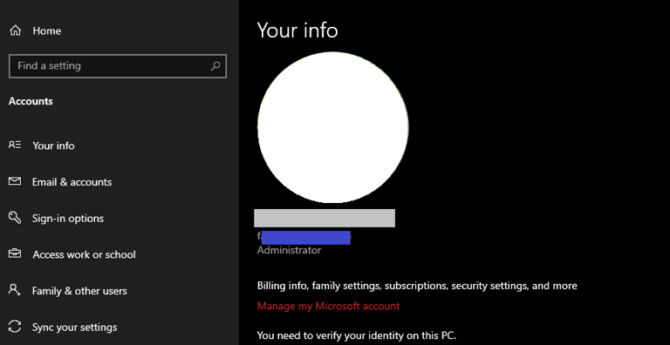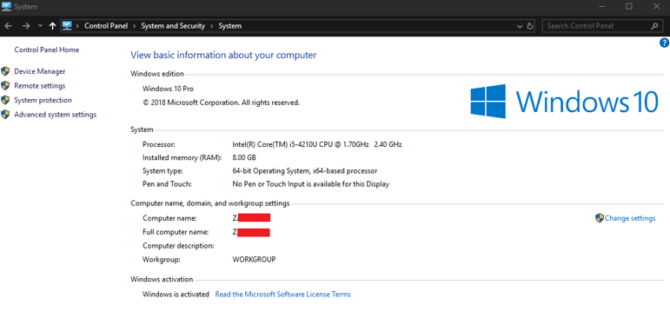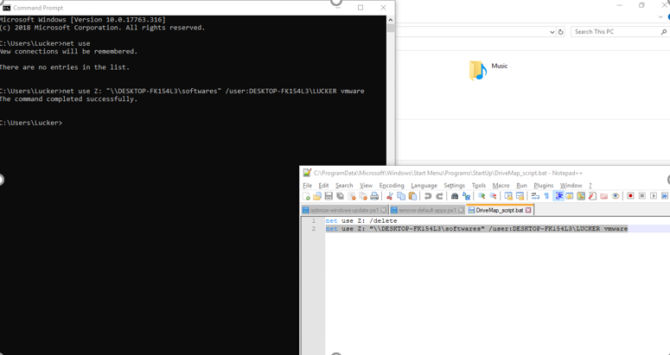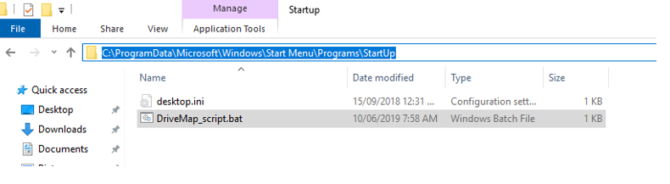Bienvenido/a, os traemos un nuevo artículo en soporteTIC!
Si bien los usuarios pueden crear fácilmente un acceso directo para el recurso compartido de red en Windows 10, deben acceder al acceso directo cada vez que necesiten abrir el recurso compartido de red. Una mejor solución para acceder a archivos desde la red es mapear una unidad de red para que aparezca en la computadora y el Explorador de archivos como una unidad en lugar de la carpeta.
En este artículo, discutiremos cómo mapear una unidad de red de manera exitosa y fácil usando el Explorador de archivos de Windows y la línea de comandos. Puede usarlo de la manera que le resulte más fácil. Este artículo también responde a las siguientes consultas:
- Cómo mapear una unidad de red en Windows 10
- Cómo mapear automáticamente una unidad de red al reiniciar la computadora
- Cómo mapear una unidad de red para todos los usuarios
- Cómo mapear una unidad de red usando GPO, PowerShell y el Explorador de archivos
Índice de contenidos
Mapeo de una unidad de red usando el Explorador de archivos
Para asegurarse de que está conectado a la red donde existe la carpeta compartida y es accesible, mire la imagen que se proporciona a continuación para su referencia.
Ahora que nos hemos asegurado de que la carpeta de red sea visible a la que queremos asignar una letra de unidad para que podamos proceder a mapear la ubicación de la red como una unidad.
Paso 1: Abra el Explorador de archivos con las opciones correctas
Abra el Explorador de archivos y vaya a ‘Esta PC’ en la esquina superior izquierda debajo de la barra de título en la barra de menú y seleccione la pestaña de la computadora en la sección de red.
Paso 2: abrir el asistente de creación de unidades de red
Seleccione «Unidad de red» y aparecerá un asistente.
Aquí Seleccione la letra de la unidad en el menú desplegable disponible y puede escribir la dirección correcta de la carpeta de red compartida usted mismo o puede navegar por ella.
Presione OK y mantenga ‘Vuelve a conectarte al iniciar sesión‘marcado ya que esto conectará la unidad automáticamente al inicio. Hacer clic Terminar.
Paso 3: usar diferentes credenciales de usuario
Si tiene un nombre de usuario y una contraseña diferentes para la carpeta a la que está accediendo, también debe mantener marcada la opción ‘Conectar con diferentes credenciales’.
Una vez que presione finalizar, le pedirá la contraseña y el nombre de usuario, primero debe ingresar el nombre de la ubicación de red como se muestra en la imagen a continuación, luego escriba el nombre de usuario seguido de ‘barra invertida ()’
Escriba la contraseña y listo.
Asignar una unidad de red con PowerShell
También puede hacer esto usando PowerShell 3.0 aquí está el comando equivalente en PowerShell para lo que hicimos en el explorador:
New-PSDrive -Name P -PSProvider FileSystem -Root “\Server01Public” -Credential userdomain -Persist
Después de la bandera ‘Nombre’, puede escribir la letra de unidad deseada que desea asignar que hemos asignado ‘Z’ en nuestro ejemplo
La marca ‘Credencial’ equivale a marcar la opción ‘conectarse usando diferentes credenciales’. Si omite esta opción, no obtendrá el último mensaje que se ha mostrado en las ventanas pequeñas solicitando el nombre de usuario y la contraseña.
El indicador ‘Persistir’ equivale a marcar ‘Reconectar al iniciar sesión’ en el explorador. Puede encontrar su nombre de usuario en la configuración> Cuentas> Su información aquí, la que está oculta con el cuadro morado es su nombre de usuario.
Su contraseña es la que usa para iniciar sesión en la computadora, sin embargo, no debe ser el pin que Windows 10 proporciona para hacer que los inicios de sesión sean más rápidos.
Puede encontrar su dominio en las propiedades del sistema. El nombre después del nombre completo de la computadora es lo que su computadora usará como nombre de dominio en la red.
Mapeo de una unidad de red para todos los usuarios
Este método funcionará solo para una PC que tenga varios usuarios.
Cree un archivo por lotes con los siguientes comandos en él:
net use Z: /delete net use Z: "\DESKTOP-FK154L3softwares" /user:DESKTOP-FK154L3pavilionhp VMware
Aquí «Z» es la unidad que vamos a mapear, luego tiene la dirección de la ubicación que quiero mapear «DESKTOP-FK154L3» que es mi dominio, pavilionhp es mi nombre de usuario y vmware es mi contraseña. Copie la segunda línea y péguela en el cmd para ver si funciona
Ahora guarde el archivo de texto que acaba de crear y cámbiele el nombre a lo que quiera y haga su extensión de «.txt» a «.bat» (más sobre esto al final del artículo). Su archivo de texto final debe ser similar al que se muestra en la imagen de arriba.
C: ProgramData Microsoft Windows Menú Inicio Programas StartU
Pegue la dirección mencionada anteriormente en la barra de direcciones de Mi computadora y pegue el archivo bat recién creado en ella. Es posible que tenga problemas para navegar por el directorio directamente, ya que es un directorio oculto, por lo que debe seguir copiando y pegando la dirección en la barra de direcciones. Eso es todo ahora, cada vez que se inicie la PC, hará la asignación de este directorio remoto a esta computadora para todos los usuarios que inicien sesión en ella.
Al final, puede usar cualquiera de los métodos, ambos funcionan perfectamente, dado que no estropea las credenciales y da el camino correcto. Puede utilizar el que le resulte más cómodo. El mapeo de una carpeta de red nos brinda un atajo útil como se explicó anteriormente, sin embargo, al menos debe notificar a su departamento de TI sobre la carpeta asignada si está usando esta función en una organización, aunque no hay ningún problema que un usuario doméstico típico enfrentará al usar esta funcionalidad.
Esta función es más útil cuando ha configurado una unidad de red con su enrutador para que pueda mapearla como una unidad en otras computadoras salvando a otros a través de la dificultad de comprender la complejidad. También hay algunas aplicaciones de terceros que brindan la misma facilidad, pero es una obviedad usar una aplicación de terceros si las opciones disponibles en Windows ya funcionan bien.
Esto ha sido todo, esperamos que os haya gustado, si lo compartís en redes sociales, os lo agradecemos 😃.