
Hola, nuevo post en www.soportetic.net!
Hay ocasiones en las que queremos desactivar Windows Defender en Windows 10 rápidamente. Por ejemplo, si estamos instalando un software que requiere que el antivirus esté desactivado durante la instalación (sí, hay algún software que lo requiere).
Windows Defender es un software de seguridad todo en uno de Microsoft que consta de un antivirus y un firewall. Windows Defender viene preinstalado con Windows 10. Obtiene todas sus actualizaciones de Windows Update.
Aunque puede activar o desactivar Windows Defender desde la configuración de Windows, existen otras formas rápidas de activarlo o desactivar Windows Defender Windows 10 o incluso Windows 8 / 8.1. Debe elegir el mejor método según la versión de Windows que esté utilizando.
Hay dos formas de desactivar Windows Defender, ya sea de forma temporal o permanente. Discutiremos ambas formas aquí.
Índice de contenidos
- 1 Cómo desactivar Windows Defender usando la configuración de Windows
- 2 Cómo deshabilitar Windows Defender mediante el símbolo del sistema
- 3 Cómo deshabilitar permanentemente Windows Defender usando PowerShell
- 4 Cómo desactivar permanentemente Windows Defender mediante la directiva de grupo
- 5 Cómo deshabilitar permanentemente Windows Defender usando el registro de Windows
Cómo desactivar Windows Defender usando la configuración de Windows
Si desea activar o desactivar Windows Defender mediante la configuración de Windows, siga los pasos a continuación:
- Abierto Configuración de Windows (Tecla de Windows + i)
- Ir Actualización y seguridad -> Seguridad de Windows
- En el panel de la derecha, seleccione Administrar la configuración bajo Configuración de protección contra virus y amenazas.
- Mueva el interruptor a Desactivado en Protección en tiempo real.

Seguridad de la configuración de Windows
Esto desactivará la protección en tiempo real mientras el escaneo manual está disponible a su disposición.
Cómo deshabilitar Windows Defender mediante el símbolo del sistema
- Abierto símbolo del sistema con privilegios administrativos
- Ejecute el siguiente comando para deshabilitar Windows Defender:
sc detener WinDefend - Para habilitar Windows defender nuevamente, ejecute el siguiente comando:
sc iniciar WinDefend
Tenga en cuenta que este es un método temporal para detener Windows Defender. El servicio volverá a su estado original una vez que se reinicie el sistema. Para deshabilitar Windows Defender permanentemente usando el símbolo del sistema, ejecute el siguiente comando:
sc config WinDefend start = deshabilitado
sc detener WinDefend
Para habilitarlo nuevamente al inicio, ejecute los siguientes comandos:
sc config WinDefend start = auto
sc iniciar WinDefend
Si desea verificar el estado actual del servicio de Windows Defender, ejecute el siguiente comando:
sc consulta WinDefend
Verifique la variable ESTADO. Debería estar en CORRIENDO estado si está habilitado.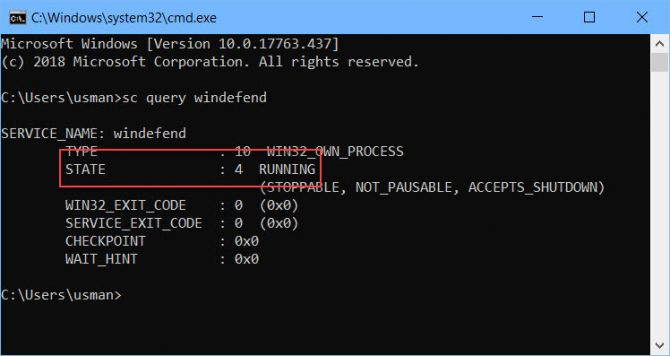 comprobar si Windows Defender se está ejecutando
comprobar si Windows Defender se está ejecutando
Cómo deshabilitar permanentemente Windows Defender usando PowerShell
Una ventaja de PowerShell es que puede implementar cambios en Windows Defender en varios equipos de la red.
Si prefiere la forma de PowerShell, siga los pasos a continuación:
- Correr PowerShell con privilegios administrativos (Tecla de Windows + X + A)
- Para deshabilitar la supervisión en tiempo real para Windows Defender, ejecute el siguiente comando:
Set-MpPreference -DisableRealtimeMonitoring $ true - Para habilitar la supervisión en tiempo real, ejecute el siguiente comando:
Set-MpPreference -DisableRealtimeMonitoring $ false
El método anterior solo desactivará la supervisión en tiempo real de Windows Defender. Si desea eliminar completamente Windows Defender de Windows 10, use el siguiente comando de PowerShell:
Desinstalar-WindowsFeature -Nombre Windows-Defender
Cómo desactivar permanentemente Windows Defender mediante la directiva de grupo
Si es un administrador de red y desea deshabilitar Windows Defender de su red, es aconsejable utilizar la Política de grupo. Simplemente siga los pasos a continuación para desactivar Windows Defender con el editor de políticas de grupo:
- Abra el Editor de políticas de grupo (Ejecutar -> gpedit.msc)
- Ir Configuración del equipo -> Plantillas administrativas -> Componentes de Windows -> Antivirus de Windows Defender

- Desde el panel de la derecha, abra Apague el antivirus de Windows Defender y seleccione Activado
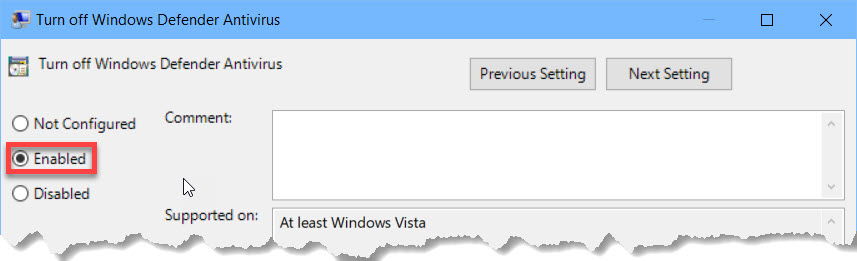
Se puede acceder a esta configuración a través de la Política de grupo local y la Política de grupo de dominio. La política local desactivará Windows Defender para todos los usuarios locales, mientras que la política de dominio lo desactivará para todos los sistemas en los que se aplica la política.
Cómo deshabilitar permanentemente Windows Defender usando el registro de Windows
También puede deshabilitar Windows Defender permanentemente desde el Registro de Windows simplemente creando o modificando algunas claves de registro. Siga los pasos a continuación:
- Ir Ejecutar -> regedit. Esto abrirá el Editor del Registro de Windows.
- Navegue hasta la siguiente tecla:
HKEY_LOCAL_MACHINE SOFTWARE Políticas Microsoft Windows Defender - En el panel derecho, haga clic con el botón derecho en el área vacía y cree un nuevo valor DWORD (32 bits).
- Cambiar el nombre del nuevo elemento a DisableAntiSpyware
- Haga doble clic en DisableAntiSpyware y cambie su valor a 1.
Windows Defender no se cargará después del próximo reinicio de la computadora. Para habilitar Windows Defender nuevamente, puede eliminar la clave de registro creada o simplemente cambiar su valor a 0.
Tenga en cuenta que no puede desinstalar completamente Windows Defender. Incluso si logra eliminar su servicio o archivos, lo más probable es que se restaure en la próxima actualización importante de Windows.
Si no ha instalado ningún antivirus de terceros, debe mantener Windows Defender en funcionamiento, ya que lo protegerá de los virus / amenazas de piratería más comunes mientras está conectado a Internet. Siempre debe haber una solución anti-malware ejecutándose en su computadora en todo momento. Estos métodos deben usarse para deshabilitar el software de seguridad temporalmente.
Espero que esto haya sido informativo para ti. Si hay otras formas más fáciles de habilitar o deshabilitar Windows Defender, háganoslo saber en los comentarios a continuación.
Y hasta aquí, esperamos que haya sido de vuestro interés, si lo compartís en redes sociales, os lo agradecemos 😃.
