
Bienvenido/a, otro post de soporteTIC!
Una extensión de archivo es la última parte del nombre del archivo que viene después del último punto (.). Por ejemplo, si hemos creado un archivo de Microsoft Word, su extensión de archivo aparecerá como .docx. Las extensiones de archivo nos ayudan a identificar el tipo de archivo y asociar un programa con el archivo que puede abrirlo de manera legible.
De forma predeterminada, los tipos de archivo están ocultos en Windows 10. Puede ser un riesgo para la seguridad, ya que podríamos ejecutar un ejecutable cuyo icono se estableció como un tipo de documento. Normalmente, los virus y otros programas maliciosos disfrazan sus ejecutables como documentos o imágenes. Un usuario puede, sin saberlo, hacer doble clic y ejecutar el archivo esperando que el archivo se abra en su programa apropiado. En cambio, el ejecutable podría causar estragos en el sistema.
Es por eso que se recomienda cambiar la configuración de Windows para mostrar siempre las extensiones de archivo. En este artículo, compartimos cinco formas de mostrar extensiones de archivo en Windows.
Índice de contenidos
Cómo mostrar extensiones de archivo en Windows 10
Aunque estos métodos funcionarán en versiones anteriores de Windows como Windows 8.1, Windows 8, Windows 7 e incluso Windows XP, pero dado que solo los hemos probado en Windows 10, es por eso que hemos especificado el sistema operativo específico.
Usar opciones de carpeta
- Vaya a Ejecutar -> carpetas de control

- Ir a la pestaña Ver
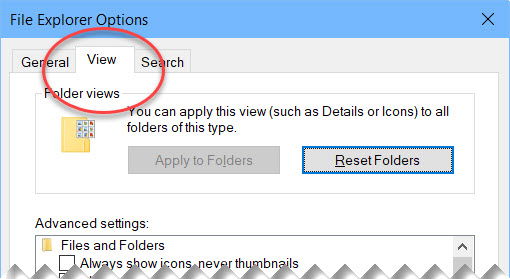
- Desmarque «Ocultar extensiones de tipos de archivos conocidos»
 Ocultar las extensiones para tipos de archivo conocidos
Ocultar las extensiones para tipos de archivo conocidos
Eso es todo. Ahora verá las extensiones de archivo para cada tipo de archivo.
Usando el Explorador de archivos
La interfaz de cinta del Explorador de archivos de Windows 10 facilita mostrar u ocultar instantáneamente las extensiones de archivo. Estos son los pasos para mostrar / ocultar extensiones de archivo en el Explorador de Windows:
- Abra el Explorador de archivos (tecla de Windows + E)
- Vaya a la pestaña Ver en el menú de la cinta
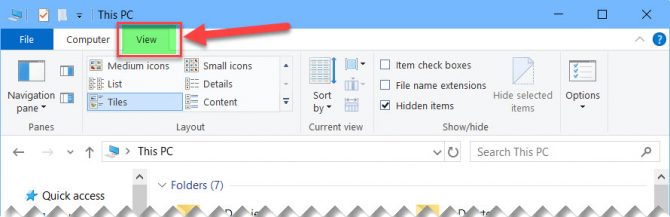
- Marque «Extensiones de archivo» en la sección Mostrar / Ocultar
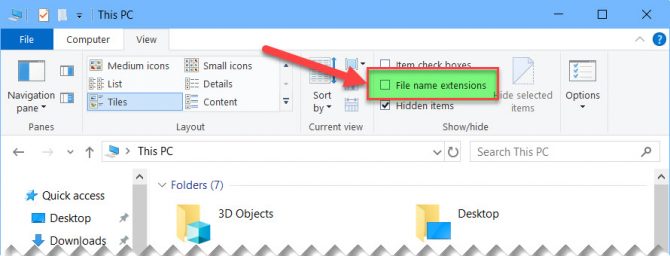
Al marcar Extensiones de archivo, se mostrarán las extensiones de archivo, mientras que si se desmarca, se ocultarán.
Usando el Editor del Registro
- Abra el Editor del Registro yendo a Ejecutar -> regedit
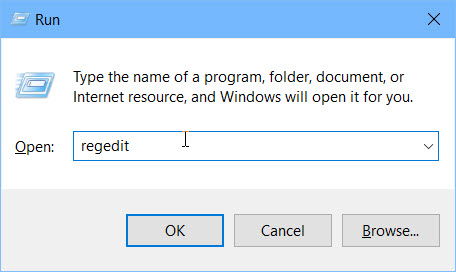
- Navegue hasta la siguiente tecla:
HKEY_CURRENT_USER Software Microsoft Windows CurrentVersion Explorer Advanced - Haga doble clic en HideFileExt en el panel de la derecha.
- Establezca el valor en 0 para mostrar las extensiones de archivo de archivos conocidos y 1 para ocultar las extensiones de archivo.
 Mostrar extensiones de archivo en Windows usando el Registro
Mostrar extensiones de archivo en Windows usando el Registro
Por lo general, los cambios serán inmediatos. Si no ve los cambios, es posible que desee reiniciar el Explorador de archivos desde el administrador de tareas o reiniciar la computadora por completo.
Usando la línea de comando
El método de línea de comando se puede utilizar para cambiar rápidamente la configuración de la extensión de archivo para muchas computadoras a la vez. Puede crear un archivo por lotes con los siguientes comandos y ejecutar el archivo por lotes en cualquier computadora para cambiar la configuración de inmediato.
Para ocultar las extensiones de archivo usando la línea de comando, abra el símbolo del sistema y ejecute el siguiente comando:
reg agregar HKCU Software Microsoft Windows CurrentVersion Explorer Advanced / v HideFileExt / t REG_DWORD / d 1 / f
Para mostrar las extensiones de archivo, ejecute el siguiente comando:
reg agregar HKCU Software Microsoft Windows CurrentVersion Explorer Advanced / v HideFileExt / t REG_DWORD / d 0 / f
Para su comodidad, puede descargar los archivos por lotes desde abajo y ejecutarlos de acuerdo con su situación.
Ocultar extensiones de archivo (108 bytes, 902 hits)
Mostrar extensiones de archivo (108 bytes, 856 visitas)
Uso del editor de políticas de grupo
Este método está limitado para los administradores del sistema que desean implementar la política de mostrar u ocultar extensiones de archivo en la red de su dominio.
- Abrir editor de administración de políticas de grupo de dominio
- Vaya a Configuración de usuario -> Preferencias -> Elementos del Panel de control -> Opciones de carpeta
- Haga clic con el botón derecho en Opciones de carpeta en el panel de la izquierda y seleccione Nuevo -> Opciones de carpeta (Windows XP) u Opciones de carpeta (al menos Windows Vista)
- Esto abrirá la ventana de Opciones de carpeta normal. Puede realizar cambios en esta ventana y los cambios se realizarán en todo el dominio o donde se aplique la política de grupo.
 Opciones de carpeta de administración de políticas de grupo para el dominio
Opciones de carpeta de administración de políticas de grupo para el dominio
¿Qué método prefiere para mostrar u ocultar las extensiones de archivo en su computadora? Hemos enumerado todas las técnicas utilizadas para casi todas las versiones de Windows, incluidas Windows 10, Windows 8.1, Windows 7, Windows Vista e incluso Windows XP. Estos métodos también funcionan para los sistemas operativos Windows Server, incluidos Windows Server 2008, Windows Server 2012, Windows Server 2016 y Windows Server 2019.
Esto ha sido todo, nos vemos en el próximo blog, si lo compartís en redes sociales, estaremos muy agradecidos 😃.

