
Hola ¿cómo estás?, otro post de soportetic.net!
Normalmente, Windows Update no requiere ninguna administración. Microsoft lo está convirtiendo en una herramienta para configurarlo y olvidarlo. Pero algunas aplicaciones requieren revisiones y actualizaciones específicas instaladas en su computadora antes de que puedan ejecutarse. Por ejemplo, algunas aplicaciones requieren una versión específica de .NET Framework, Visual C ++ redistribuible o Java, etc. Y algunas aplicaciones requieren revisiones en lugar de complementos.
En este artículo, analizaremos cómo ver una lista de todas las actualizaciones de Windows instaladas en su computadora, ya sean actualizaciones de funciones, revisiones o actualizaciones de calidad. Hay varias maneras de hacer esto. Discutiremos algunas formas de ver y guardar la lista de actualizaciones instaladas en Windows 10. Cada método tiene sus propias ventajas. Puede utilizar el que sea adecuado para sus necesidades específicas. Si es un administrador de red, debe prestar atención a los métodos de línea de comandos y PowerShell, ya que también se pueden usar para extraer datos de computadoras remotas.
Así que comencemos primero con la opción visual.
Índice de contenidos
Uso del historial de actualizaciones de Windows
- Ir Configuración de Windows (Tecla de Windows + i)
- Ir Actualización y seguridad
- Seleccione actualizacion de Windows en el menú de la izquierda y haga clic en el enlace Ver historial de actualizaciones en el lado derecho.
 Ver el historial de actualizaciones en Windows 10
Ver el historial de actualizaciones en Windows 10
Esto le mostrará todas las actualizaciones instaladas en su computadora con Windows 10. Las actualizaciones se clasifican en las siguientes categorías:
La única advertencia al utilizar este método es que no puede buscar una actualización específica. Tendrá que revisar la lista de actualizaciones manualmente.
Uso de las opciones de la línea de comandos: DISM / SystemInfo
Hay dos comandos que se pueden usar para extraer información de actualizaciones de Windows del sistema. Discutámoslos uno por uno.
DISM
Ejecute el siguiente comando para obtener toda la información sobre cada revisión instalada en su computadora.
wmic qfe lista completa
También puede formatear la salida como una tabla para que sea fácil de leer y comprender.
wmic qfe lista completa / formato: tabla
Si no se requiere información completa, puede usar el siguiente comando para obtener el resumen:
resumen de la lista de wmic qfe
Y si desea encontrar una revisión específica, ejecute el siguiente comando:
resumen de la lista de wmic qfe | buscar «KB4495667»
Para guardar la salida completa en un archivo, ejecute el siguiente comando:
wmic qfe lista completa / formato: tabla> C: Users Usman Desktop WindowsUpdatesReport.html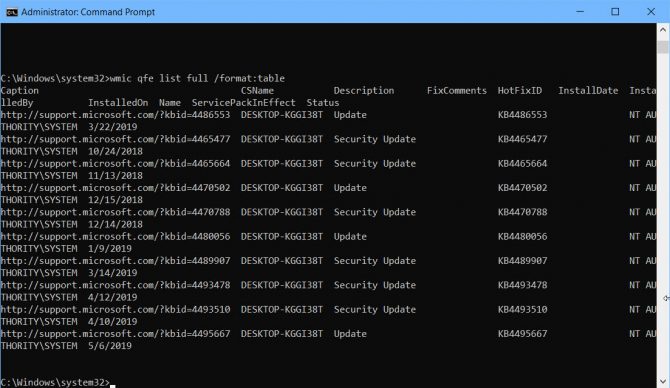 Comando WMIC para enumerar las actualizaciones de Windows instaladas
Comando WMIC para enumerar las actualizaciones de Windows instaladas
Información del sistema
Si solo desea una lista de números de actualizaciones de KnowledgeBase, puede usar el comando systeminfo.
- Abrir símbolo del sistema
- Ejecute el siguiente comando
systeminfo | buscar «KB»
 revisiones de systeminfo instaladas
revisiones de systeminfo instaladas
Usando PowerShell
Obtener la misma información que obtuvimos de la línea de comandos es más fácil en PowerShell.
- Open PowerShell con privilegios administrativos
- Ejecute el siguiente comando:
Get-Hotfix - Esto mostrará una lista de todas las revisiones instaladas en la computadora y también mostrará la fecha de instalación de cada revisión.
 PowerShell obtener revisión
PowerShell obtener revisión
Usando WinUpdatesList
 Software WinUpdatesList
Software WinUpdatesList
WinUpdatesList es un software de terceros que se puede utilizar para el mismo propósito. Dado que es una herramienta portátil, se puede ejecutar desde una ubicación de red. La mayor ventaja de usar WinUpdatesList es que enumerará todas las actualizaciones posibles de Actualizaciones de Windows, revisiones, actualizaciones de definiciones de Windows Defender, actualizaciones de .NET Framework, actualizaciones de controladores, etc. También puede guardar la actualización como archivo CSV. Le dará mucha información sobre cada actualización, como su nombre, fecha de instalación, instalación por (si está en una red de dominio), tipo de actualización, enlace a la página de revisión en línea, comando de desinstalación (si está disponible), última modificación, etc.
Espero que estos métodos sean informativos para usted y le resulte más fácil ver y guardar la lista de todas las actualizaciones y revisiones instaladas en Windows 10 e incluso versiones anteriores de Windows, incluido Windows Server. ¿Qué método prefiere para su necesidad específica y por qué? Sus comentarios a continuación serán muy apreciados.
Y hasta aquí, esperamos que haya sido de vuestro interés, si lo compartís, os lo agradeceremos 😃.
