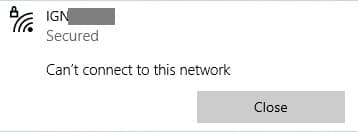
Hola ¿cómo estás?, otro post de soportetic.net!
Hoy en día, la mayoría de nosotros usamos Wi-Fi tecnología paraconectarnuestros dispositivos alainternet. Cuando los dispositivos con Windows 10 se conectan a través de Wi-Fi, almacenan el nombre de la red Wi-Fi (SSID), la contraseña y el tipo de cifrado para permitirles volver a conectarse cuando sea necesario sin tener que ingresar la misma información cada vez.
Ocasionalmente, los viajeros pueden encontrar dos redes Wi-Fi que tienen el mismo SSID y su computadora tendría dificultades para conectarse. La autenticación falló porque ya se estableció una contraseña diferente para este nombre.
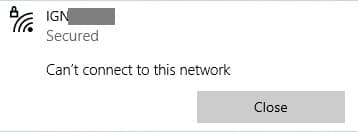
Aunque puede recuperar las contraseñas wifi guardadas en su computadora, no se pueden modificar. Deberá «olvidar» sus redes Wi-Fi guardadas y luego volver a conectarse. Este artículo analiza cuatro formas en las que puede olvidar una o todas las conexiones Wi-Fi guardadas en un dispositivo.
Índice de contenidos
- 1 Cómo olvidar la red Wi-Fi en Windows 10
- 1.1 Olvídese de la red Wi-Fi en Windows 10 usando la bandeja del sistema
- 1.2 Olvídese de la red Wi-Fi en Windows 10 usando la aplicación Configuración
- 1.3 Olvídese de la red Wi-Fi en Windows 10 usando la línea de comando (Símbolo del sistema y PowerShell)
- 1.4 Olvídese de todas las redes Wi-Fi en Windows 10 usando la línea de comando (Símbolo del sistema y PowerShell)
- 2 Cómo conectarse a la red Wi-Fi en Windows 10
- 3 Palabras de cierre
Cómo olvidar la red Wi-Fi en Windows 10
Olvídese de la red Wi-Fi en Windows 10 usando la bandeja del sistema
Esta es posiblemente la forma más rápida y sencilla de olvidar la red Wi-Fi de su dispositivo. Sin embargo, este método solo es factible si desea eliminar una red a la vez. Para eliminar todas las redes al mismo tiempo, continúe leyendo el artículo.
- Haga clic en el icono de Wi-Fi en la bandeja del sistema en la esquina inferior derecha de la pantalla.

- Ahora haga clic con el botón derecho en la red que desea eliminar y haga clic en Olvidar.
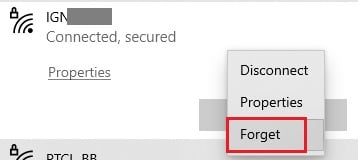
Ahora notará que la red se eliminará inmediatamente y su sistema no intentará conectarse automáticamente a ella. Sin embargo, recuerde que esto no significa que su computadora dejará de descubrirlo en absoluto.
Olvídese de la red Wi-Fi en Windows 10 usando la aplicación Configuración
La aplicación Configuración es una gran utilidad que le permite administrar y configurar su PC según su deseo. Usémoslo también para olvidar las redes Wi-Fi guardadas.
- Navegue a lo siguiente:
Start Menu -> Settings -> Network & Internet -> Wi-Fi - Ahora haga clic Gestionar redes conocidas a la derecha.
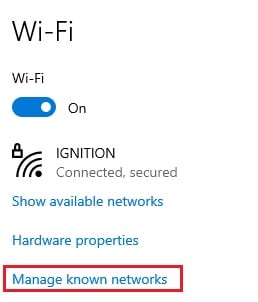
- En esta ventana, haga clic en la red que desea eliminar y luego haga clic en Olvidar.

Como verá, la red guardada desaparecerá inmediatamente y las credenciales dejarán de existir en su computadora.
Olvídese de la red Wi-Fi en Windows 10 usando la línea de comando (Símbolo del sistema y PowerShell)
También puede eliminar un perfil de red Wi-Fi de su PC usando la línea de comando. Es rápido y fácil enumerar todas las redes Wi-Fi guardadas y luego eliminar la seleccionada. Tanto el Símbolo del sistema como Windows PowerShell se pueden utilizar para completar la tarea, ya que los comandos utilizados son los mismos y compatibles con ambos.
- Abra el símbolo del sistema o Windows PowerShell con privilegios administrativos.
- Ingrese el siguiente comando para ver sus perfiles de Wi-Fi guardados:
netsh wlan show profiles
- Ahora que sabe el nombre exacto del perfil que desea eliminar, use el siguiente comando para hacerlo:
netsh wlan delete profile name="ProfileName"
Reemplace ProfileName con el nombre exacto del perfil de Wi-Fi que desea eliminar, como en el siguiente ejemplo
Ahora ha eliminado con éxito las credenciales de una red Wi-Fi de su computadora. Recuerde que los mismos comandos también se pueden usar cuando se usa Windows PowerShell.
Olvídese de todas las redes Wi-Fi en Windows 10 usando la línea de comando (Símbolo del sistema y PowerShell)
Si siente que tiene muchas credenciales de Wi-Fi guardadas en su PC innecesariamente y no se conecta a ellas con tanta frecuencia, puede eliminarlas todas en un instante, por completo. Utilice el comando que se proporciona a continuación en el símbolo del sistema o en PowerShell para hacerlo. Recuerde iniciarlos con privilegios administrativos.
netsh wlan delete profile name=* i=*

Los asteriscos en el comando significan «todos», por lo que se eliminan todos los nombres de perfil y su información de su computadora. Ahora deberá proporcionar sus credenciales nuevamente cuando se conecte a Wi-Fi. Esto ahora creará nuevos perfiles en su PC.
Cómo conectarse a la red Wi-Fi en Windows 10
En caso de que haya eliminado previamente un perfil de Wi-Fi de su computadora, ahora deberá conectarse a él, ya que la computadora requerirá las credenciales correctas para hacerlo. Asegúrese de tener la contraseña correcta antes de conectarse a una red Wi-Fi. Recuerde que estas contraseñas distinguen entre mayúsculas y minúsculas.
- La forma más fácil de conectarse a una red Wi-Fi detectable es a través de la bandeja del sistema. Haga clic en el icono de red Wi-Fi en la bandeja para expandir las redes Wi-Fi descubiertas. Tenga en cuenta que el icono puede ser uno de los siguientes según su estado actual: Desconectado (izquierda) o conectado (derecha).

- Ahora haga clic en la red Wi-Fi a la que desea conectarse, marque la casilla junto a Conectarse automáticamente si lo desea, y luego haga clic en Conectar.
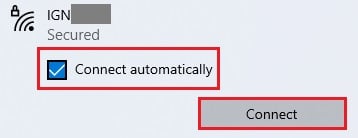
- Ahora deberá ingresar la contraseña para conectarse a la red si es segura. Ingrese su contraseña en el campo de texto y haga clic en Próximo.

- Ahora se le preguntará si desea que su computadora sea detectable mientras está conectado a esta red. Seleccione una opción de su elección.

Su PC ahora verificará la información con el enrutador Wi-Fi y se conectará. Esta información ahora se guardará como un perfil de red independiente.
Palabras de cierre
La mayoría de las personas rara vez modifican sus SSID, dejando la configuración predeterminada proporcionada por el proveedor de servicios de Internet (ISP). Esto da como resultado que se descubran los mismos SSID en diferentes partes del vecindario, sin embargo, con diferentes contraseñas. Por lo tanto, es posible que se le indique que la red no se pudo conectar.
Incluso es posible que pueda conectarse a una red Wi-Fi automáticamente porque tiene el mismo SSID y contraseña que ya estaba guardada en su computadora. Recomendamos encarecidamente a los usuarios que cambien su contraseña de Wi-Fi para que otra persona no pueda acceder a ella.
Y hasta aquí, nos vemos en el próximo artículo, si lo compartís con los vuestros, os lo agradeceremos 😃.
