
Hola ¿cómo estás?, otro blog de soporteTIC!
El sistema operativo Windows está equipado con muchos complementos y componentes que pueden ampliar la funcionalidad de Windows sin utilizar ningún software de terceros. Algunos de estos componentes están habilitados o instalados de forma predeterminada. Pero no es necesario habilitar todas las funciones porque ralentizará el rendimiento de su computadora. Además, no todos los usuarios necesitan que estén habilitadas todas esas funciones. Algunos componentes también son necesarios para que el software de terceros funcione correctamente, por ejemplo, .NET Framework 3.5.
Discutiremos cómo activar / desactivar esas funciones usando el símbolo del sistema y manualmente. Además, también describiremos cómo encontrar y abrir características opcionales usando una línea de comando. Además, explicaremos brevemente cómo instalar las funciones de Windows desde la fuente de instalación mediante el símbolo del sistema y PowerShell.
Índice de contenidos
- 1 Explore las características de Windows mediante el símbolo del sistema
- 2 1- ¿Cómo activar o desactivar las funciones de Windows?
- 3 2- ¿Cómo activar o desactivar las funciones de Windows usando la línea de comando?
- 4 3- Habilitar o deshabilitar las funciones de Windows usando PowerShell
- 5 4- Agregar funciones de Windows desde una fuente de instalación de Windows
- 6 Habilitar / deshabilitar funciones en Windows XP
Explore las características de Windows mediante el símbolo del sistema
Para obtener una lista de las funciones de Windows mediante el símbolo del sistema, siga los pasos a continuación:
- Abra el símbolo del sistema en modo administrativo.
- Escriba el siguiente comando
DISM / online / get-features / format: tabla | más
Mostrará toda la lista de funciones habilitadas o deshabilitadas en su computadora. Aquí el formato: tabla y más son opcionales y se utilizan para mejorar la legibilidad de las funciones.

Sigue presionando Enter hasta que obtengas la lista completa. Puede eliminar más opciones si no desea obtener la lista completa.
Si no lo abre en modo administrativo, encontrará el siguiente error.
1- ¿Cómo activar o desactivar las funciones de Windows?
Puede habilitar cualquier función de Windows o puede deshabilitarla. Algunas funciones están deshabilitadas de forma predeterminada.
- Para abrir la pantalla Características de Windows, vaya a Ejecutar -> características opcionales (También se puede acceder a esto abriendo el menú Inicio -> Panel de control -> Programas y características -> Activar o desactivar las funciones de Windows)
- Para habilitar una función, marque la casilla de verificación junto al componente.
- Para deshabilitar una función, desmarque la casilla de verificación junto al componente.
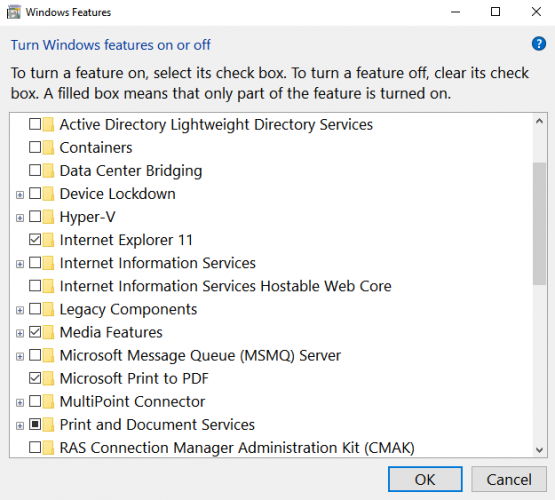
2- ¿Cómo activar o desactivar las funciones de Windows usando la línea de comando?
Las características de Windows se pueden habilitar o deshabilitar mediante la línea de comandos. Para verificar el estado de las características, escriba el comando mencionado anteriormente. Para habilitar cualquier función, siga los pasos a continuación:
- Abra el símbolo del sistema en modo administrativo y ejecute el siguiente comando:
DISM / online / get-features / format: tabla | más - Copie el nombre de la función que desea habilitar.
- Ahora ejecute el siguiente comando en el símbolo del sistema:
DISM / online / enable-feature / featurename:[paste the feature name here] - Por ejemplo, si desea habilitar Hyper-V, que proporciona servicios y herramientas para ejecutar y crear una máquina virtual, escriba el siguiente comando
DISM / online / enable-feature / featurename: Microsoft-Hyper-V -All
Esto instalará y habilitará todos los componentes de Hyper-V - Es posible que deba reiniciar la computadora para instalar algunos componentes.
Deshabilitar las funciones de Windows es muy similar a habilitarlas. Siga los pasos a continuación para desactivar cualquier función.
- Abra el símbolo del sistema en modo administrativo y ejecute el siguiente comando:
DISM / online / get-features / format: tabla | buscar «Habilitado» | más
Este comando enumerará todas las funciones habilitadas en Windows. (También puede utilizar el comando Findstr). - Copie el nombre de la función que desea deshabilitar.
- Ahora ejecute el siguiente comando en el símbolo del sistema:
DISM / online / disable-feature / featurename:[paste the feature name here] - Por ejemplo, si desea deshabilitar Hyper-V, escriba el siguiente comando
DISM / online / disable-feature / featurename: Microsoft-Hyper-V -All
Para obtener información detallada sobre un componente específico, ejecute el siguiente comando:
DISM / online / get-featureinfo / featurename:[featurname]
Obtendrá información detallada sobre el nombre de la función, la descripción, las propiedades, el estado y si requiere reiniciar o no.
3- Habilitar o deshabilitar las funciones de Windows usando PowerShell
El beneficio de PowerShell sobre el uso de un símbolo del sistema es que los comandos de PowerShell verifican si la función ya está habilitada. Si ya está habilitado, la acción de instalación no se realiza ahorrando tiempo de cálculo.
Para obtener información sobre las características de Windows a través de Powershell, abra PowerShell en modo administrativo y luego escriba
Get-WindowsOptionalFeature -Online
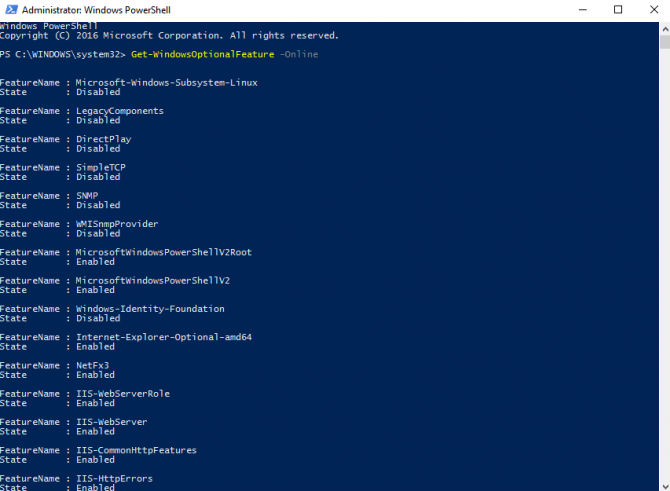
Si desea obtener información sobre funciones específicas, escriba
Get-WindowsOptionalFeature -Online -FeatureName * Escriba el nombre de la función *
Para habilitar / deshabilitar cualquier función, use los siguientes comandos.
Enable-WindowsOptionalFeature -Online -FeatureName "Escriba el nombre de la función" -todos
Disable-WindowsOptionalFeature -Online -FeatureName "Escriba el nombre de la función"
4- Agregar funciones de Windows desde una fuente de instalación de Windows
Si una función no está disponible para su instalación en Windows instalado, necesitaremos proporcionar una dirección de origen externa para instalar la función. La fuente externa puede ser la instalación ISO de Windows o cualquier unidad. Asegúrese de que la ruta se proporcione correctamente y que los medios de instalación estén instalados correctamente. Además, necesita saber exactamente el nombre de la función que desea agregar.
Usando el símbolo del sistema
Para agregar cualquier característica de Windows, abra el símbolo del sistema en modo administrador y ejecute el siguiente comando:
Dism.exe / online / enable-feature / featurename: Escriba Nombre de la función / All / Source: C: Sources sxs / LimitAccess
Aquí está el medio de instalación es la unidad C. Debe cambiar el medio de instalación de acuerdo con el requisito que desee para instalar la función. Una vez instalado correctamente, elimine los medios de instalación.
Usando PowerShell
PowerShell puede instalar la función de ventana usando el siguiente comando
Install-WindowsFeature Nombre de la función: fuente "C: Sources sxs"
Habilitar / deshabilitar funciones en Windows XP
Todos los métodos mencionados anteriormente funcionan en Windows Vista, Windows 7, Windows 8.1 y Windows 10. Pero si desea utilizar un símbolo del sistema para agregar / eliminar funciones en Windows XP, deberá seguir las instrucciones a continuación:
pkgmgr d / n
¿Cuáles son sus características favoritas de Windows y cuáles habilita como esenciales cuando instala Windows?
Por hoy, esperamos que haya sido de vuestro interés, si lo compartís con los vuestros, os lo agradecemos mucho 😃.
