
¡Hola!, os traemos un nuevo artículo en soporteTIC!
Con un Windows 10 recién instalado, Microsoft asignó un nombre de computadora aleatorio a la instalación. Es difícil recordar un nombre generado aleatoriamente, especialmente si se encuentra en un entorno de red. Siempre es preferible cambiar el nombre de la PC a algo que sea reconocible y memorable. El nombre de la computadora es un identificador del sistema en la red.
En los viejos tiempos, solíamos cambiar el nombre de una computadora yendo a Propiedades de la computadora. Con Windows 10, Microsoft está impulsando el uso de la configuración de Windows en lugar de los subprogramas del panel de control. En este artículo, analizaremos cuatro formas de cambiar el nombre de la computadora en Windows 10 rápidamente. Puede aprender y seguir el método con el que se sienta cómodo.
- Cambiar el nombre de la computadora usando la configuración de Windows
- Cambiar el nombre de la PC con Windows 10 usando el panel de control (a la antigua)
- Usando PowerShell, cambie el nombre de la computadora
- Cambiar el nombre de la computadora usando la línea de comandos
Índice de contenidos
Cambiar el nombre de la PC con Windows 10 usando la configuración de Windows
Microsoft está promocionando la configuración de Windows en lugar de otras herramientas como el Panel de control. Para cambiar el nombre de la computadora usando la configuración de Windows, siga los pasos a continuación.
- Abra la configuración de Windows desde el menú Inicio (tecla de Windows + i)
 Abra la configuración de Windows desde el menú Inicio
Abra la configuración de Windows desde el menú Inicio - Vaya a Sistema -> Acerca de. En el panel de la derecha, presione el Cambiar el nombre de esta PC botón.
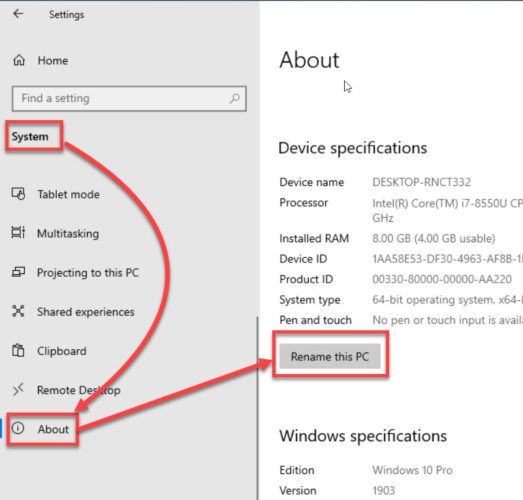 Cambiar el nombre de esta PC
Cambiar el nombre de esta PC - Esto abrirá otro cuadro de diálogo donde puede ingresar el nuevo nombre del sistema.
 Cambiar el nombre de su PC
Cambiar el nombre de su PC - Al hacer clic en el botón Siguiente, se abrirá otro cuadro de diálogo para reiniciar el sistema. Puede reiniciar el sistema inmediatamente o reiniciar más tarde.
 Reiniciar el sistema después de cambiar el nombre
Reiniciar el sistema después de cambiar el nombre
Presione Reiniciar ahora para reiniciar la computadora. De lo contrario, presione Reiniciar más tarde para reiniciar su PC manualmente.
- Después del reinicio, el sistema mostrará el nuevo nombre.
Cambiar el nombre de la PC con Windows 10 usando el Panel de control
El nombre del sistema se puede cambiar mediante los subprogramas del Panel de control. Esta es la forma antigua y sigue siendo muy cómoda y rápida. Siga los pasos a continuación:
- Ir a Ejecutar -> systempropertiescomputername. Esto abrirá la ventana Propiedades del sistema con la pestaña Nombre del equipo. Alternativamente, puede usar sysdm.cpl mando. Elija lo que sea más fácil de recordar. Ambos comandos abrirán la misma ventana.
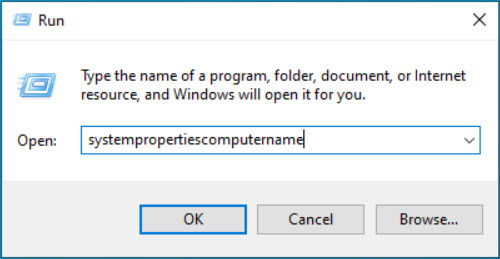 Abra la pestaña Equipo de Propiedades del sistema
Abra la pestaña Equipo de Propiedades del sistema - Haga clic en el botón Cambiar. Se abrirá otra ventana en la que puede cambiar el nombre, el dominio y el grupo de trabajo de la computadora. Puede unirse a un dominio con la red del directorio activo. De lo contrario, Workgroup es el camino a seguir. Puede mantener esta configuración sin cambios.
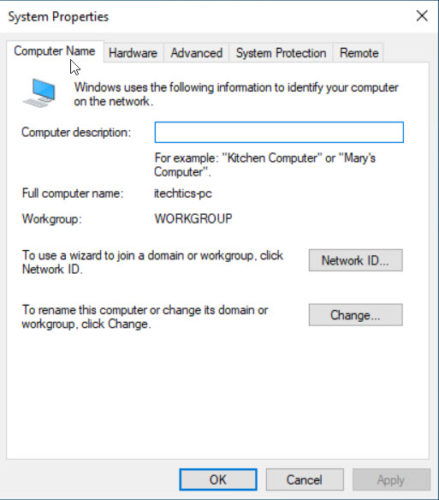 Ventana Propiedades del sistema
Ventana Propiedades del sistema - Bajo la Nombre del computador , elimine el nombre anterior e ingrese el nuevo nombre de la computadora.
 Cambios en el dominio del nombre de la computadora
Cambios en el dominio del nombre de la computadora - El sistema mostrará una notificación de reinicio, pero deberá reiniciar el sistema manualmente.
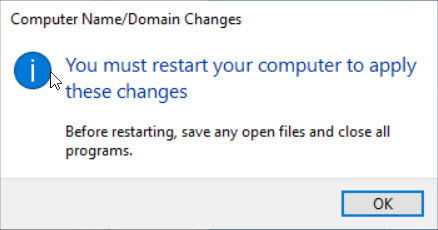 Reiniciar el cuadro de diálogo del sistema
Reiniciar el cuadro de diálogo del sistema - El nuevo nombre del sistema entrará en vigor después de reiniciar.
Cambiar el nombre de la computadora usando PowerShell
PowerShell es una herramienta muy eficaz, especialmente para administradores de sistemas. Puede cambiar el nombre de la computadora en PowerShell usando el siguiente comando:
Cambiar nombre de equipo -Nuevo nombre «soporteTIC-pc»
PowerShell ofrece muchas más ventajas que simplemente cambiar el nombre de su PC. Como administrador de red, puede cambiar el nombre de las computadoras de forma remota. La computadora remota debe ser miembro de la red de dominio o debe tener credenciales de administrador para cambiar el nombre de la computadora correctamente.
Para cambiar el nombre de la computadora de forma remota, puede usar el siguiente comando:
Renombrar-Computadora -ComputerName «CurrentComputerName» -NewName «NewComputerName» -DomainCredential dominio nombre de usuario -Force -Restart
Puede usar PowerShell para obtener el nombre del equipo de forma remota:
Renombrar-Computadora -ComputerName «CurrentComputerName» -NewName «NewComputerName» -DomainCredential soporteTIC.local admin -Force -Restart
Esto abrirá un nuevo cuadro de diálogo de inicio de sesión. Puede ingresar la contraseña allí e iniciará el proceso de cambio de nombre en la computadora remota.
Asegúrese de que está ejecutando PowerShell en el modo administrativo para ejecutar correctamente los dos comandos anteriores. De lo contrario, obtendrá un error de acceso denegado.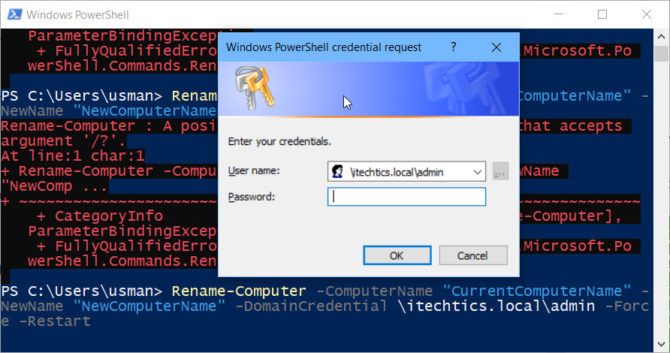 Cambiar el nombre de la solicitud de credenciales de PowerShell del equipo remoto
Cambiar el nombre de la solicitud de credenciales de PowerShell del equipo remoto
Si desea cambiar el nombre de varias computadoras, puede usar el siguiente cmdlet para cambiar el nombre de la computadora (tomado de Techrepublic):
$computers = Get-adcomputer | where $_.name –like “sales-*”
$num = 0
Foreach($computer in $computers)
{
For($num=1;$num –lt $computers.count;$num++)
Rename-computer –computername $computer –newname “s-$num” –domaincredential domainuser –force –restart
Cambiar el nombre de la computadora usando el símbolo del sistema
También puede cambiar el nombre de la computadora usando el símbolo del sistema rápidamente. Simplemente ejecute el siguiente comando:
Sistema informático WMIC donde el título = «CurrentPCName» cambia el nombre a «NewPCName»
Para encontrar el nombre del sistema actual, puede ejecutar el siguiente comando:
nombre de host Cambiar el nombre del sistema usando el símbolo del sistema
Cambiar el nombre del sistema usando el símbolo del sistema
Asegúrese de estar ejecutando el símbolo del sistema como administrador. De lo contrario, obtendrá un error de permiso denegado.
Si desea cambiar el nombre del sistema de una computadora remota usando el símbolo del sistema, puede ejecutar el siguiente comando:
WMIC / nodo: «CurrentSystemName» / usuario: Admin / contraseña: AdminPassword computer system call renombrar «NewSystemName»
Hemos enumerado todos los métodos para cambiar rápidamente el nombre de la computadora en Windows 10 o incluso en versiones anteriores de Windows. Estos pueden ser útiles para los administradores de sistemas que tienen que cambiar los nombres de las computadoras con frecuencia. ¿Cuál es tu método favorito para cambiar el nombre de tu PC?
Sin más, esperamos que os haya gustado, si lo compartís con los vuestros, os lo agradeceremos mucho 😃.
