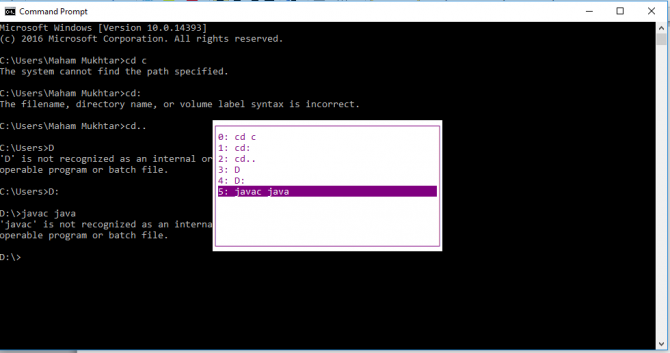
Bienvenido/a, otro post de soporteTIC !
El símbolo del sistema es ampliamente utilizado por casi todos los usuarios para ejecutar varios comandos. Algunos comandos se usan comúnmente y se repiten una y otra vez para cualquier propósito. Si olvida qué comando acaba de ejecutar porque necesita el comando hat nuevamente para ejecutarlo. No se preocupe porque puede ir al historial de la ventana del símbolo del sistema y ver fácilmente el historial del símbolo del sistema.
En este tutorial, le proporciono las formas de ver la lista de sus comandos que ha ejecutado recientemente. Y también puede guardar esa lista para su facilidad, por lo que si alguna vez olvida algún comando, simplemente vaya al archivo de comandos guardado y obtenga el comando requerido.
Índice de contenidos
Ver el historial del símbolo del sistema con la tecla F7
La ventana del símbolo del sistema le mostrará el historial solo de la sesión actual. Si cierra la ventana del símbolo del sistema y en la próxima apertura de CMD, todos los comandos anteriores desaparecerán.
Ahora abra la ventana del símbolo del sistema y comience a ejecutar sus comandos. De repente, necesita el comando anterior que acaba de escribir, pero simplemente se le escapó de la mente.
Para esto, presione la tecla F7 y aparecerá una ventana emergente para darle una lista de todos los comandos ejecutados recientemente. Utilice las flechas hacia arriba y hacia abajo para navegar hacia el comando requerido
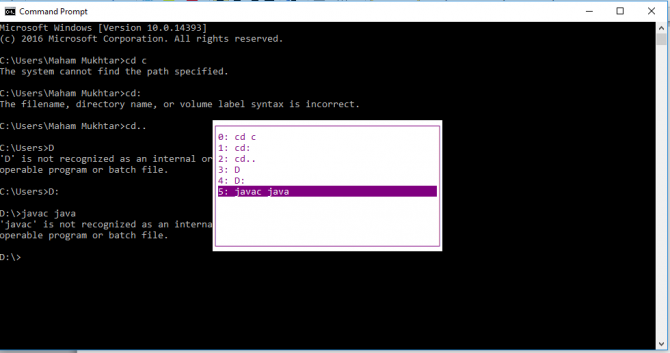
Y después de llegar a él, presione la tecla Enter. Y aqui estas. Su comando se ejecuta.

Ver el historial del símbolo del sistema usando Doskey
Para tener la lista completa de los comandos de la ventana del símbolo del sistema, en la ventana como texto, debe escribir el siguiente comando en su ventana de CMD.
Porque a veces, no te gustan las ventanas emergentes todo el tiempo. Es por eso que le proporciono una manera fácil y limpia de ver el historial de su ventana del símbolo del sistema.
Abra CMD desde el menú Inicio y escriba «doskey / History». A medida que escribió, todos los comandos que escribió últimamente se le mostrarán en su ventana de CMD.

Utilice las flechas hacia arriba y hacia abajo para seleccionar el comando. O también puede Copiar y Pegar los comandos del historial que ha aparecido en su pantalla, dentro de la ventana de CMD.
Guardar el historial del símbolo del sistema
Solo puede ver el historial de comandos mientras su ventana de CMD permanezca abierta. Cuando lo cierre, todos los comandos desaparecerán sin ninguna marca de historial. ¿Qué sucede si necesita los mismos comandos para el próximo uso de la ventana CMD, pero no sabe qué comandos ejecutó antes?
Puede guardar su lista de comandos como un archivo TXT, HTML, CSV o RTF antes de cerrar la ventana para que pueda tener una copia de seguridad de sus comandos ingresados.
Escriba el siguiente comando en la ventana del símbolo del sistema
doskey / HISTORY> history.txt

Su archivo se guardará en la carpeta Usuarios. Ahora vaya a la carpeta de usuarios y vea si el archivo se guardó allí o no.

Vea su historial de todos los comandos y guárdelos en un archivo de bloc de notas para usar cualquiera de sus comandos en cualquier momento si lo necesita. Espero que tenga una comprensión clara de cómo ver su historial en CMD y cómo guardar ese historial. Si tiene alguna pregunta, comente a continuación para preguntar.
Por hoy, nos despedimos, si lo compartís con vuestros amig@s, os lo agradeceremos mucho 😃.
