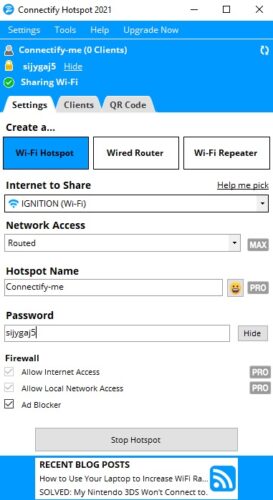Bienvenido/a, nuevo post en soportetic.net!
Al igual que Android, Windows 10 viene con la opción de habilitar y usar una función incorporada conocida como «Hotspot móvil». Puede usarse para conectar su dispositivo Wi-Fi inalámbrico directamente a su dispositivo Windows 10, como si fuera un punto de acceso inalámbrico. También es útil para juegos LAN internos entre unas pocas personas sin necesidad de un enrutador o conmutador.
Permítanos mostrarle 2 formas diferentes mediante las cuales puede habilitar, deshabilitar y administrar el SSID y la contraseña del punto de acceso de su dispositivo. También puede utilizar las 2 formas mencionadas para ejecutar 2 puntos de acceso diferentes simultáneamente desde el mismo dispositivo.
Índice de contenidos
Por qué usar Mobile Hotspot
La función Mobile Hotspot en Windows 10 puede parecer inútil en el siglo XXI. Sin embargo, puede resultar útil en determinadas situaciones.
 Habilitar y administrar Mobile Hotspot en Windows 10
Habilitar y administrar Mobile Hotspot en Windows 10Por ejemplo, si está usando una conexión por cable en su computadora, puede extender esa misma conexión de forma inalámbrica usando el punto de acceso a sus otros dispositivos Wi-Fi. Su PC actuará entonces como un enrutador inalámbrico. Esto también se puede usar si está utilizando un enrutador de banda ancha simple y no transmite de forma inalámbrica.
Otro ejemplo útil de la función Mobile Hotspot es usarlo como un extensor de rango. Es posible que haya habitaciones y rincones donde no reciba las señales inalámbricas de su enrutador. En tal escenario, una PC con Windows 10 se puede usar como un extensor de rango para encender esas señales del enrutador y transmitirlas más adelante.
Cómo habilitar el punto de acceso móvil integrado en Windows 10
Windows 10 usa el mismo adaptador Wi-Fi con el que se conecta a Internet, para transmitir en su punto de acceso. Por lo tanto, si su PC tiene Wi-Fi y Windows 10, ciertamente puede configurar su propio punto de acceso.
Habilite Mobile Hotspot en Windows 10 usando la aplicación Configuración
La aplicación Configuración para Windows 10 ha recorrido un largo camino desde que se presentó por primera vez. Se puede utilizar para configurar Mobile Hotspot en su PC. A continuación, se pueden conectar un máximo de 8 dispositivos a su punto de acceso.
- Navegue a lo siguiente:
Start Menu -> Settings -> Network and Internet -> Mobile Hotspot - Ahora seleccione la conexión a Internet que desea compartir en el menú desplegable en «Compartir mi Internet desde». Esto se puede hacer si tiene más de un adaptador de Internet en su computadora (cableado o inalámbrico).

- Ahora, haga clic en Editar para administrar el SSID y la contraseña para que los usuarios se conecten a este punto de acceso.

- En la ventana Editar información de red, asigne su SSID y contraseña y luego haga clic en Guardar.
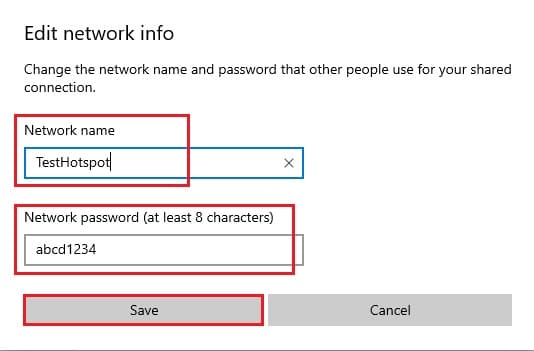
- Ahora, haga clic en el control deslizante debajo de «Compartir mi conexión a Internet con otros dispositivos» para activar el Hotspot móvil.

Ahora puede conectarse a este punto de acceso desde otros dispositivos Wi-Fi seleccionando el SSID designado e ingresando la contraseña. Una vez realizada la configuración, puede deshabilitar el punto de acceso cuando sea necesario volviendo a la misma ubicación dentro de la aplicación Configuración, o simplemente expandiendo el Panel de notificaciones en la esquina inferior derecha de la pantalla y tocando Punto de acceso móvil para habilitarlo o deshabilitarlo.

Si desea cambiar el SSID o la contraseña del punto de acceso, puede hacerlo haciendo clic en Editar nuevamente, como en el paso 4 anterior.
Habilite Mobile Hotspot en Windows 10 usando el símbolo del sistema
Mobile Hotspot también se puede administrar, habilitar y deshabilitar usando el símbolo del sistema en Windows 10. Sin embargo, mientras lo estábamos probando, notamos que este hotspot no es el mismo que el disponible a través de la aplicación Configuración.
Después de habilitar el punto de acceso móvil a través del símbolo del sistema, no tuvo ningún efecto en el punto de acceso que se puede configurar a través de la aplicación Configuración, ni se pudo ver ninguna diferencia en el panel de notificaciones. Este punto de acceso es completamente diferente al disponible a través de la GUI.
Ahora puede usar este método para habilitar un segundo punto de acceso en Windows 10 y usar ambos por separado, al mismo tiempo. Permítanos mostrarle cómo configurar Mobile Hotspot a través del símbolo del sistema.
- Inicie el símbolo del sistema con privilegios administrativos.
- Ingrese el siguiente comando para configurar los ajustes del punto de acceso:
netsh wlan set hostednetwork mode=allow ssid=HotspotSSID key=HotspotPassword
Reemplace HotspotSSID con el nombre del SSID que desea conservar y HotspotPassword con la contraseña que desea usar para conectarse con el hotspot.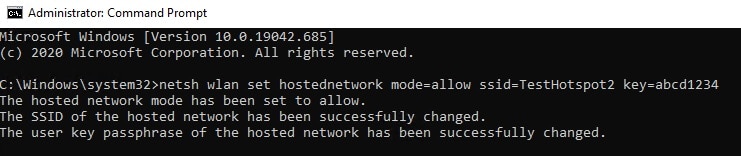
- Ahora ingrese el siguiente comando para habilitar el punto de acceso.
netsh wlan start hostednetwork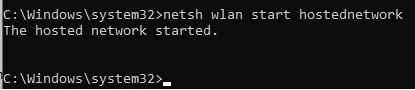
Ahora puede conectarse a este punto de acceso desde otros dispositivos Wi-Fi. Puede apagarlo ingresando el siguiente comando:
netsh wlan stop hostednetwork
Recuerde que ambos métodos involucran 2 puntos de acceso inalámbricos diferentes, que transmiten desde el mismo adaptador inalámbrico. Cuando ambos están habilitados, se pueden ver en otros dispositivos como dos puntos de acceso separados. Ambos pueden tener 8 dispositivos conectados simultáneamente.
Los 3 mejores programas de hotspot para Windows 10
Aunque Windows 10 ya ofrece 2 formas diferentes de administrar Mobile Hotspot, todavía carece de ciertas funciones útiles que pueden ayudarlo a proteger su hotspot y administrarlo aún mejor. Aquí hay una lista de las 3 principales aplicaciones de hotspot para usar en 2021:
Connectify Hotspot
Connectify Hotspot es una utilidad de terceros que le permite administrar sus necesidades de hotspot incluso mejor que las de Windows. Están disponibles versiones gratuitas y de pago del software. Es una sencilla aplicación basada en GUI desde la que puede configurar el SSID de transmisión, configurar su contraseña, etc.
También tiene algunas características adicionales en la versión paga, como usar su computadora como un enrutador con cable o un repetidor Wi-Fi. También puede ver y administrar los dispositivos conectados a su punto de acceso y monitorear su uso de la red.
mHotspot
Nuestra segunda elección es mHotspot. Esta aplicación requiere .NET 3.5 para ejecutarse, por lo tanto, se recomienda que la instale utilizando la guía proporcionada en el enlace.
mHotspot es otra ingeniosa utilidad que le permite transmitir su hotspot directamente desde su computadora. Puede elegir la cantidad máxima de dispositivos que se conectarán desde el punto de acceso. Además, también muestra las estadísticas del hotspot una vez creado, como los clientes conectados a él, la velocidad y las estadísticas de la red, etc.
La aplicación también se encuentra actualmente en desarrollo para Linux.
Descargar mHotspot para Windows.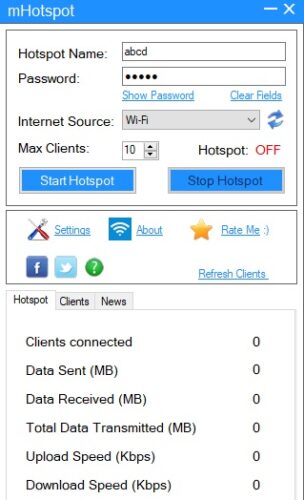
Iniciador de red alojada en Nirsoft
Iniciador de red alojada es otro software de creación de puntos de acceso que permite a un usuario transmitir un nuevo SSID utilizando el adaptador de red de su computadora. El Adaptador de red alojado de Nirsoft permite al usuario definir el número máximo de conexiones a la vez, junto con otras configuraciones importantes.
Una vez que se activa el punto de acceso, el software le brinda información detallada, como los dispositivos conectados, la tasa de tráfico de la red, etc.
Descarga Hosted Network Starter.
Palabras de cierre
La función de punto de acceso en Windows 10 puede ser un salvavidas en algunas situaciones. Además, con los 2 enfoques diferentes para activarlo, puede transmitir 2 SSID diferentes para que diferentes usuarios se conecten. Esto aumenta la seguridad de la red al aislar diferentes tipos de usuarios, sin el costo adicional de un punto de acceso inalámbrico dedicado.
Si desea mejorar aún más su seguridad limitando la cantidad de dispositivos conectados simultáneamente, puede optar por usar software de terceros, ya que le permiten hacerlo, así como monitorear el tráfico de la red.
Esto ha sido todo, esperamos que haya sido de vuestro interés, si lo compartís con los vuestros, os lo agradeceremos 😃.