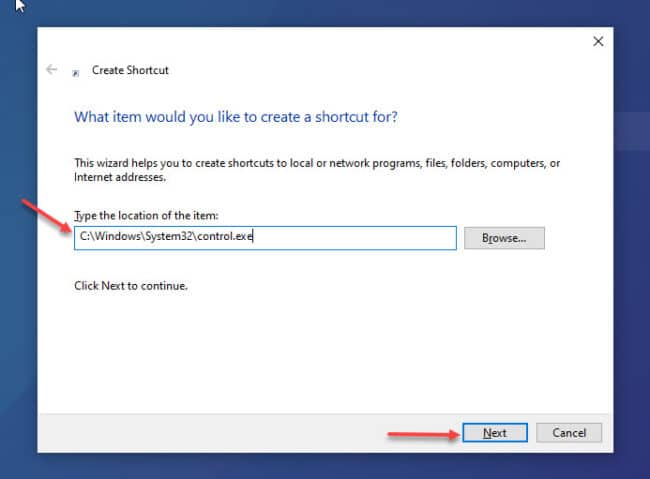
Bienvenido/a, otro blog de soportetic.net !
Cuando se usa Windows 10 como usuario avanzado, tener privilegios administrativos es esencial. De lo contrario, se le bloqueará constantemente para que no pueda realizar cambios en determinadas configuraciones y acceder a otros recursos. Bueno, el enfoque de privilegios y roles en Windows 10 es un tema complejo y debería describirse en un artículo aparte. Puede leer sobre privilegios y roles en Windows 10 aquí.
Es posible que necesite derechos administrativos para aprovechar al máximo las opciones y configuraciones que se ofrecen a través del Panel de control. Esta opción solo se aplica a los usuarios que aún no son miembros del grupo de administradores.
Este artículo explica dos métodos diferentes para acceder al Panel de control como administrador. Antes de continuar, asegúrese de estar usando una cuenta estándar o de usuario avanzado.
Índice de contenidos
Dos formas de abrir el Panel de control como administrador en Windows 10
Inicie el Panel de control como administrador usando el acceso directo
Una forma decente de iniciar el Panel de control con privilegios administrativos es creando un acceso directo dedicado para que siempre se ejecute como administrador. Siga la guía a continuación para hacerlo.
Haga clic con el botón derecho en el espacio en blanco de su escritorio, expanda Nuevo y luego seleccione Acceso directo. En la ventana Crear acceso directo, pegue la siguiente ruta para el Panel de control en el campo de texto y luego haga clic en próximo:
C:WindowsSystem32control.exe
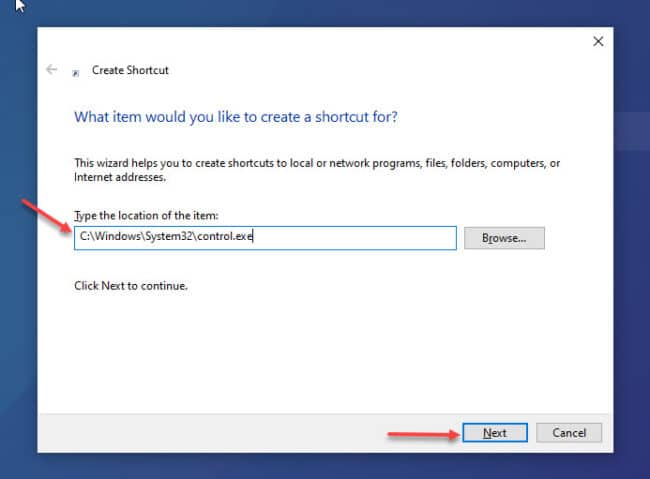
En la página siguiente, ingrese el nombre del acceso directo y haga clic en Terminar.

La tarea aún no ha terminado. Se ha creado el acceso directo, pero ahora debe configurarlo para que se ejecute siempre con privilegios administrativos. Haga clic con el botón derecho en el acceso directo y haga clic en Propiedades desde el menú contextual.
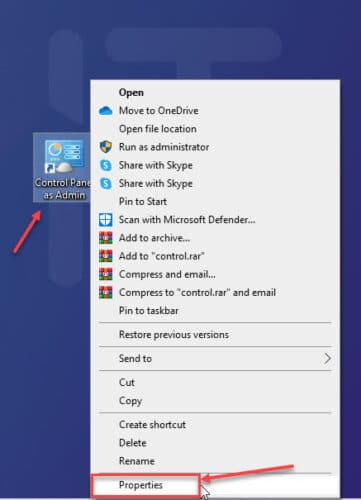
En la ventana Propiedades, cambie a la pestaña Acceso directo y luego haga clic en Avanzado.

En Propiedades avanzadas, marque la casilla junto a Ejecutar como administrador y luego haga clic en OK. Ahora puede cerrar todas las ventanas de propiedades haciendo clic en Aplicar y OK.
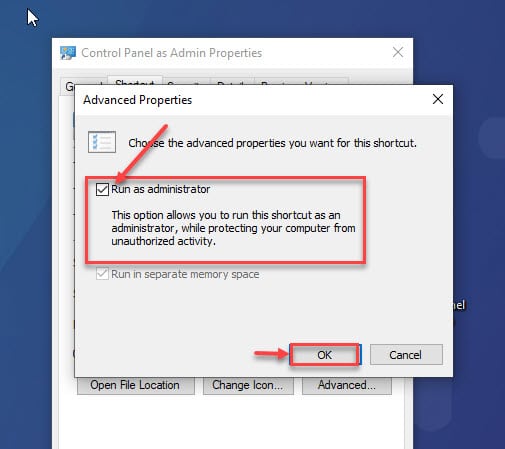
Ahora puede simplemente ejecutar el acceso directo del Panel de control recién creado y se ejecutará con derechos administrativos. Cualquier configuración que antes no podía hacer ahora se puede realizar con los privilegios necesarios.
Es posible que experimente un mensaje de Control de acceso de usuario (UAC) al ejecutar el Panel de control con derechos administrativos; haga clic en sí.
Abra el Panel de control como administrador usando la línea de comando
Esta es otra forma de iniciar el Panel de control como administrador. Nos gustaría señalar una diferencia clave con este método: lo iniciará no solo con privilegios administrativos, sino también como la cuenta de administrador incorporada de Windows.
Esto se hará usando un cmdlet «Ejecutar como» en el símbolo del sistema que le permite ejecutar ciertos programas y aplicaciones como otra cuenta de usuario.
Tenga en cuenta que la cuenta de administrador local deberá estar habilitada para este escenario y deberá adquirir su contraseña para la autenticación. Puede utilizar la guía proporcionada para habilitar la cuenta de administrador integrada en Windows 10.
Para hacer esto, abra el símbolo del sistema. No es necesario ejecutar el símbolo del sistema como administrador. Ahora modifique el siguiente comando reemplazando ComputerName con el nombre de su computadora y luego cópielo en el símbolo del sistema.
runas /user:ComputerNameAdministrator "Control.exe"
A continuación, se le pedirá que proporcione las credenciales para la cuenta de administrador integrada. Escríbalos. Tenga en cuenta que puede parecer que la contraseña no se está escribiendo en la línea de comandos, pero lo estará. Aquí hay un ejemplo del comando que usamos para ejecutar el Panel de control como administrador: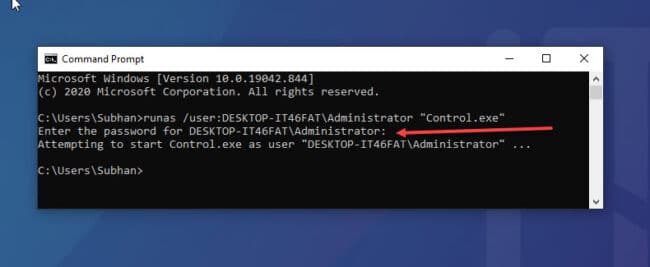
En la imagen de arriba, una flecha indica el lugar donde se ingresó la contraseña para la cuenta de administrador local y se presionó el botón de tecla Enter. Hasta ahora, no se ha mostrado ningún resultado en la línea de comandos.
Después de ingresar el comando anterior, el Panel de control se iniciará con derechos administrativos.
Cómo verificar si la cuenta de usuario tiene privilegios administrativos
Asegúrese de que su cuenta no sea ya miembro del grupo Administrador en su computadora. Si es así, iniciar el Panel de control con derechos administrativos explícitos no servirá de nada. Si tiene una cuenta estándar, puede que valga la pena iniciarla como administrador y realizar los cambios necesarios.
Siga la guía a continuación para confirmar a qué grupo (s) pertenece su cuenta de usuario:
Abra Ejecutar presionando el Tecla de Windows + R teclas de método abreviado simultáneamente y luego escriba compmgmt.msc para iniciar la consola de administración de equipos.
En la consola, expanda Usuarios y grupos locales en el panel izquierdo, haga clic en Usuariosy luego haga doble clic en la cuenta de usuario en el panel derecho cuyos privilegios desea verificar.
La ventana de propiedades no aparecerá. Cambie a la pestaña Miembros. Allí, verá una lista de los grupos a los que pertenece su cuenta. Si «Administradores» es no enumerados allí, significa que su cuenta actual no tiene los privilegios requeridos.
Por lo tanto, ahora puede proceder a iniciar el Panel de control con privilegios administrativos explícitos.
Palabras de cierre
Los usuarios de Windows 10 pueden abrir el Panel de control con derechos administrativos, pero esto podría no ser muy beneficioso si el personal administrativo de su empresa está administrando las Políticas de grupo. Si este es el caso, es posible que aún no pueda realizar la configuración con privilegios administrativos.
Microsoft está trabajando las 24 horas para reemplazar el Panel de control y cambiar todas las configuraciones a la aplicación Configuración. Por tanto, es posible que el Panel de Control quede obsoleto en un futuro próximo.
Esto ha sido todo, esperamos que haya sido de vuestro interés, si lo compartís, os lo agradeceremos 😃.
