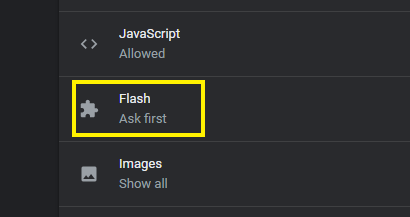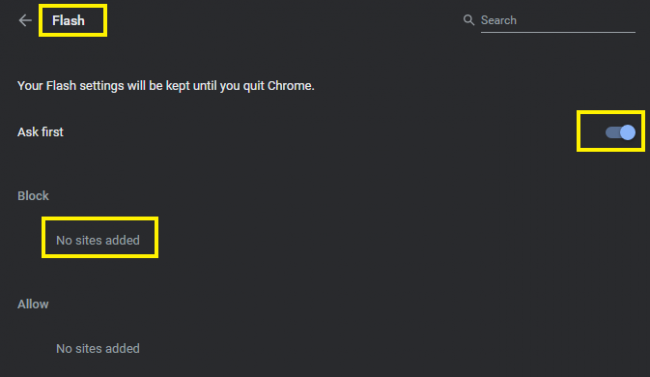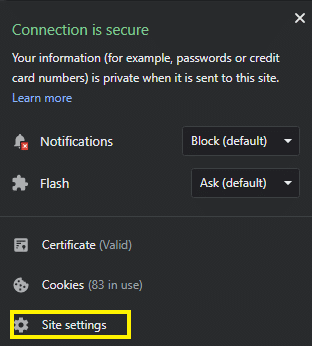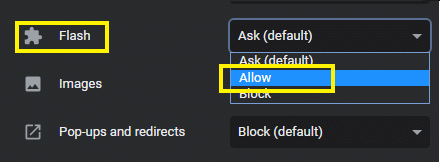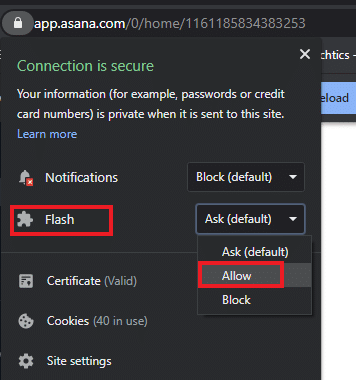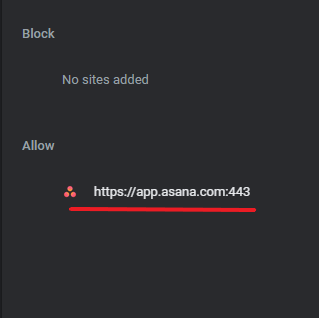Hola, nuevo post en soportetic.net!
Si tiene problemas con Flash Player que no funciona en Chrome (o cualquier otro navegador), tenemos las correcciones exactas para habilitar y ejecutar Flash Player en el navegador.
Flash ya no es muy popular. De hecho, es una tecnología obsoleta, pero todavía muchos sitios web la utilizan para reproducir audio y video y ejecutar aplicaciones de Internet enriquecidas a través de Internet.
Flash Player puede ejecutarse desde un navegador web como un complemento de navegador o en dispositivos móviles compatibles. Pero, a veces, es posible que Flash Player no funcione correctamente en Chrome.
En este artículo, analizaremos los problemas que pueden hacer que Flash Player deje de funcionar y cómo solucionarlos.
Índice de contenidos
- 1 ¿Por qué mi Flash Player no funciona en Chrome?
- 2 Reparar Flash Player no funciona en Chrome
- 2.1 1. Habilita Flash en Chrome correctamente
- 2.2 2. Permitir audio y video Flash en un sitio web específico
- 2.3 3. Reinicie el complemento Flash
- 2.4 4. Actualiza Chrome a su última versión.
- 2.5 5. Sal de Chrome y reinicia de nuevo para reparar Flash Player.
- 2.6 6. Actualiza el complemento Flash Player
- 2.7 7. Reinstale Flash Player
- 2.8 8. Actualice el controlador de la tarjeta gráfica
- 2.9 9. Limpiar la caché del navegador
- 3 ¿Cómo agrego sitios a la sección Permitir / Bloquear de Flash Player en Chrome?
- 4 Conclusión
¿Por qué mi Flash Player no funciona en Chrome?
Hay varias razones por las que Flash Player no funciona correctamente en el navegador. Algunos de ellos incluyen:
- El navegador no puede cargar el complemento Flash Player
- Flash Player está bloqueado porque está desactualizado
- El complemento no es compatible
- El complemento no responde y otros errores de Flash
A continuación, discutiremos estos problemas y sus soluciones.
Reparar Flash Player no funciona en Chrome
Aunque voy a usar Google Chrome para capturas de pantalla, la mayoría de las correcciones que se describen a continuación también se aplicarán a otros navegadores, por ejemplo, Firefox, Microsoft Edge, Opera y Vivaldi.
1. Habilita Flash en Chrome correctamente
Asegúrese de haberlo habilitado en su navegador. A continuación, le indicamos cómo puede habilitar Flash Player en el navegador Chrome:
- Abrir Google Chrome
- Haga clic en el botón Menú en la esquina superior derecha y vaya a Configuración
- Luego ve a la privacidad y seguridad pestaña
- Abre el Configuración del sitio
(Esto puede variar según la versión de Chrome que esté utilizando, si no puede encontrar estas secciones, intente Configuración avanzada >> Configuración de contenido). - En Configuración del sitio, desplácese hacia abajo y encontrará Destello enumerado
- Abra la pestaña Flash y asegúrese de que no esté bloqueada.
- La configuración debe estar en Preguntar primero y debe estar activada
- Además, compruebe que el sitio web al que intenta acceder no aparece en los encabezados Bloquear. Si es así, desbloquéelo e intente ejecutar el medio en él nuevamente.
2. Permitir audio y video Flash en un sitio web específico
Es posible que a pesar de la habilitación de Flash Player en el navegador, todavía no funcione porque la configuración específica del sitio web lo está bloqueando. Puedes permitirlo así:
- Haga clic en el icono de candado junto a la dirección del sitio web en la barra de direcciones de Chrome.
- Si Flash aparece en la lista, seleccione Permitir e intente cargar el sitio web nuevamente y ejecutar el medio.
- Si no puede encontrar la configuración de Flash aquí, vaya a Configuración del sitio.
- Desplácese hacia abajo para encontrar Flash y luego en el menú desplegable, seleccione Permitir.
- Esto también habilitará Flash en el sitio web.
Después de habilitar Flash en Chrome, intente actualizar la página web presionando F5 y reproduciendo videos nuevamente. Debería jugar sin errores. Si aún recibe mensajes mientras reproduce contenido Flash, puede probar otro método de solución de problemas.
3. Reinicie el complemento Flash
A veces, es posible que Flash Player no funcione porque el complemento Flash se habría bloqueado. Reiniciarlo podría ayudarte. Así es como puede hacerlo:
- Vaya al menú en la esquina superior derecha, vaya a Más herramientas y debajo de eso ve a Administrador de tareas. También puede presionar Mayús + Esc tecla de acceso directo para abrir el administrador de tareas de Chrome.
- Encuentra y selecciona la línea Broker de complementos: Shockwave Flashy haga clic en Proceso finalizado
- En el mensaje que aparece en la parte superior de la página, haga clic en Recargar para actualizar la página en Chrome, Flash debería comenzar a funcionar nuevamente.
- Esto solucionará su problema con el reproductor flash. Después de reiniciar su navegador, intente ejecutar los medios para verificar.
4. Actualiza Chrome a su última versión.
A veces, actualizar su navegador Chrome puede hacer maravillas y solucionar muchos problemas, incluido este. Asegúrese de estar ejecutando la última versión de Google Chrome o cualquier otro navegador.
- Abre Chrome y ve al menú.
- Abierto Ajustes E ir a Acerca de Chrome sección
- En la parte superior, le mostrará qué versión está utilizando y, si hay una actualización disponible, la iniciará automáticamente.
- Relanzar después de la actualización y ahora recibirá el mensaje de que Google Chrome está actualizado
- Intente cargar el sitio nuevamente que tenía problemas con Flash Player y verifique si funciona
INCLINAR: También puede consultar todas las formas de descargar y actualizar Google Chrome.
5. Sal de Chrome y reinicia de nuevo para reparar Flash Player.
A veces, un navegador restaura las pestañas y no se reinicia correctamente. Debe asegurarse de que una vez que haya realizado la configuración adecuada del reproductor flash, Chrome también se reinicie correctamente. Así es como puede reiniciarlo y esto también podría arreglar el reproductor flash
- Abra el administrador de tareas presionando Ctrl + Mayús + Esc.
- En el Procesos pestaña, desplácese hacia abajo y busque Google Chrome.
- Haga clic derecho sobre él y haga clic en Tarea final.
- Intente abrir el navegador nuevamente y ejecutar alguna animación para ver si el reproductor flash funciona correctamente.
- Asegúrese de que antes de hacer eso, no haya ninguna pestaña importante abierta en Chrome, porque se cerrará una vez que seleccione la opción de finalizar tarea.
6. Actualiza el complemento Flash Player
También debe asegurarse de que su reproductor flash esté actualizado a su última versión para que funcione correctamente. Siga estos pasos para hacerlo: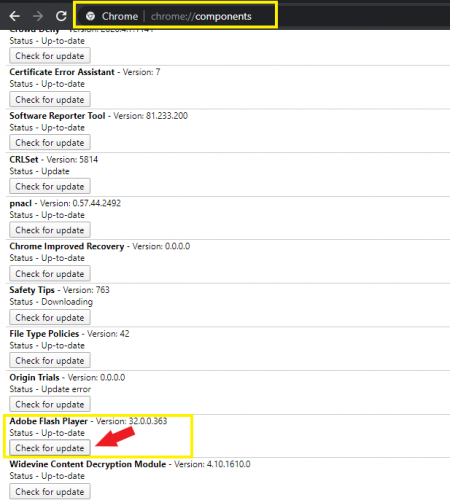
- Abra su navegador Chrome y en la barra de direcciones, escriba chrome: // componentes y presione enter
- Desplácese hacia abajo hasta la página y busque Adobe Flash Player
- Haga clic en Buscar actualización. Si ve el mensaje «Componente no actualizado», significa que está en la versión más reciente.
- Chrome actualizará el reproductor flash si hay nuevas actualizaciones disponibles.
- Cierre el navegador, ábralo de nuevo y vea si el reproductor flash funciona.
7. Reinstale Flash Player
Reinstalar Flash Player sería un procedimiento bastante largo. Si ninguna otra solución es útil, la reinstalación del complemento puede ser una forma eficaz de solucionar todos los problemas relacionados con Flash Player. Así es como puede hacerlo: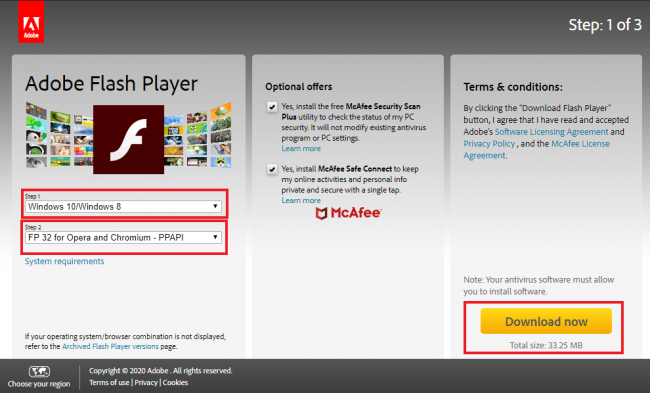
Tenemos un artículo extenso sobre cómo descargar, instalar y reinstalar Flash Player en su computadora.
8. Actualice el controlador de la tarjeta gráfica
Es posible que Flash Player tampoco funcione si tiene un controlador de tarjeta gráfica antiguo. Intente actualizarlo y eso podría solucionar su problema. Este es el procedimiento mediante el cual puede actualizar el controlador de su tarjeta gráfica: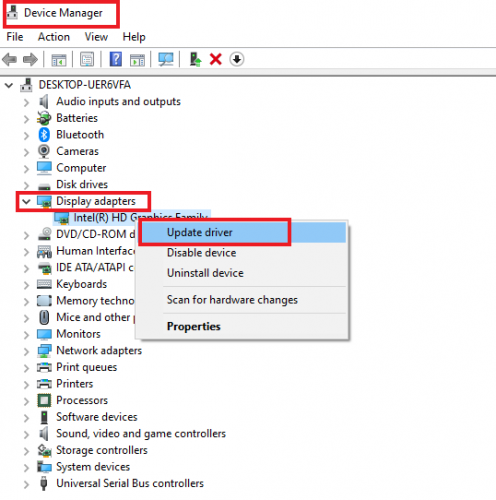
- prensa Tecla de Windows + R y escriba devmgmt.msc para abrir el Administrador de dispositivos. También puede abrirlo desde el menú de inicio.
- En el Administrador de dispositivos, vaya a Adaptadores de pantalla y expándalo desde la flecha (>) junto a él.
- Después de expandir, verá su tarjeta gráfica en la lista. Haga clic derecho sobre él y haga clic en Actualizar controlador.
- Luego, haga lo que indica el mensaje de instrucción para completar la actualización. Puede seleccionar el controlador desde su computadora o buscar en Internet.
- Una vez que finalice el proceso, se le pedirá que reinicie su computadora. Reinicie la computadora, abra Chrome y vuelva a intentarlo. Con suerte, esta vez podrá ejecutar el reproductor flash.
Ver también: cómo identificar los dispositivos y buscar sus controladores. Y descargue e instale automáticamente el controlador de dispositivo correcto para su PC.
Recomendamos que antes de instalar nuevos controladores, mantenga una copia de seguridad de los controladores antiguos.
Si su reproductor flash aún no funciona, intente borrar el caché en Google Chrome. Hay una forma sencilla de hacerlo. Sigue estos pasos: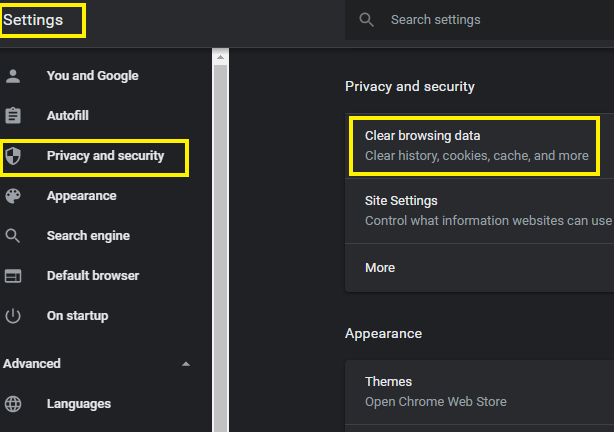

- Ve a la Ajustes en el navegador Chrome desde el menú en la esquina superior derecha
- Vaya a la pestaña Privacidad y seguridad, y debajo de esa sección, encontrará la opción para Borrar datos de navegación.
- Ábrelo y ve a la pestaña Básico.
- En el Rango de tiempo, seleccione Todo el tiempo.
- Seleccione las tres opciones. Es necesario borrar las imágenes y los archivos almacenados en caché.
- Ahora reinicie Google Chome e intente ejecutar algunos medios para ver si el reproductor flash funciona.
¿Cómo agrego sitios a la sección Permitir / Bloquear de Flash Player en Chrome?
Si abre Flash Player en Chrome y no ve ningún sitio en la lista Permitir sección o la Cuadra sección, no hay necesidad de preocuparse.
Por lo general, la configuración predeterminada de los sitios es Pregunta primero antes de ejecutar el reproductor flash. Pero si desea que un sitio siempre permita o bloquee automáticamente el reproductor flash sin preguntarle primero, puede hacerlo en la configuración del sitio.
A continuación, describo el método con capturas de pantalla: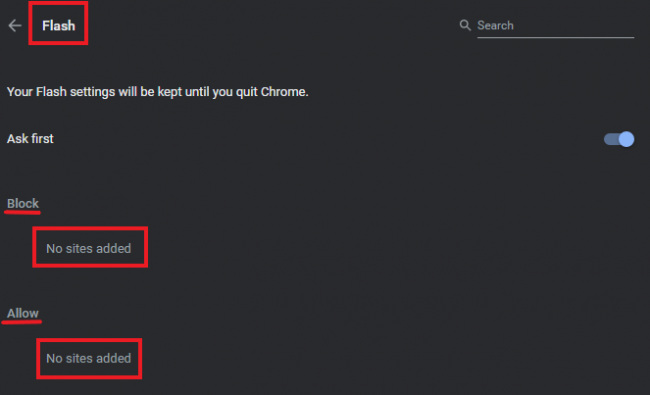
- Abra Flash en Google Chrome simplemente usando esta ruta:
Configuración >> Privacidad y seguridad >> Configuración del sitio >> Flash - Al igual que en la captura de pantalla, si no hay sitios agregados a la sección Permitir / Bloquear, significa que todos los sitios que usa están funcionando en la configuración predeterminada. Pregunta primero Ajustes.
- Ahora para agregar un sitio web a cualquier sección, simplemente abra ese sitio web y haga clic derecho en el icono del candado
- En el menú desplegable Flash, seleccione Permitir
- Ahora abra la configuración de Flash en Chrome nuevamente y ahora encontrará ese sitio en la sección Permitir
- Siga el mismo protocolo para Bloqueo una página web.
Otras lecturas: Google también proporciona recursos útiles para solucionar problemas de Flash Player.
Conclusión
Si bien Flash es una tecnología obsoleta y ya no debe usarse, a veces es importante habilitar Flash Player en el sitio web. Con suerte, las soluciones mencionadas anteriormente ya habrán resuelto los problemas de Flash Player para su navegador.
¿Sigues usando Flash? ¿Con qué propósito lo usa y cómo administra cuando tiene problemas con el complemento?
Sin más, esperamos que os haya gustado, si lo compartís con los vuestros, estaremos muy agradecidos 😃.