
Bienvenido/a, otro blog de soporteTIC!
Microsoft está trabajando para lanzar un Modo niños en Edge basado en Chromium, que solo mostrará el contenido apropiado según la edad establecida. Bloquea cualquier contenido que pueda no ser adecuado para niños y los padres pueden configurarlo agregando una lista de sitios web permitidos a los que se puede acceder.
 Modo Niños | Microsoft Edge
Modo Niños | Microsoft Edge
El propósito de este modo es proporcionar un entorno de Internet sin preocupaciones para los niños, de modo que sus padres no tengan que monitorear continuamente la actividad de sus hijos mientras están en la computadora. La parte conveniente es que no se requiere mucha configuración al iniciar o detener el modo para niños en Edge.
Sigamos viendo los beneficios de este modo, qué incluye y cómo puede habilitarlo.
Índice de contenidos
Cómo habilitar el modo Niños en Microsoft Edge
Edge ha recorrido un largo camino en términos de avances. Ahora es compatible con casi todas las funciones y solucionó todas las vulnerabilidades como cualquiera de los navegadores de la competencia. Iniciar el modo Niños puede ser una de las características más destacadas de Edge por un tiempo hasta que otros se pongan al día.
El modo Niños se puede activar en cualquier perfil normal y no requiere que cree uno nuevo. Es tan fácil como hacer clic en tu perfil y activar el modo.
Simplemente haga clic en la imagen de su perfil en la esquina superior derecha del navegador y luego haga clic en Navegar en modo Kinds.
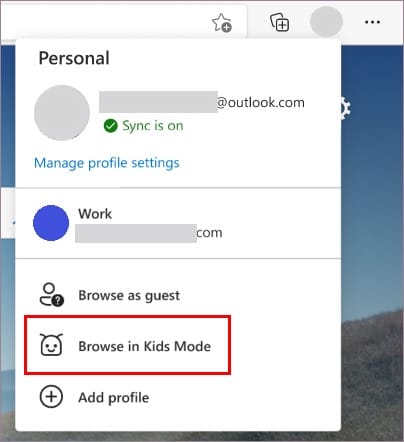 Fuente: Microsoft.
Fuente: Microsoft.
Aparecerá una ventana emergente para seleccionar la edad de su hijo para que se filtre el contenido apropiado, como el que se muestra a continuación. Seleccione el rango de edad.
 Fuente: Microsoft.
Fuente: Microsoft.
Una vez habilitado, se abrirá una nueva ventana con el modo Niños habilitado. Este modo estará habilitado hasta que se deshabilite explícitamente a través del mismo menú, incluso si cierra y vuelve a abrir el navegador Edge, o reinicia su máquina.
Para deshabilitar el modo Niños, haga clic en el icono del modo Niños en la parte superior y luego haga clic en Salir de la ventana del modo Niños.
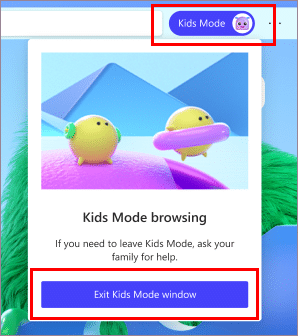 Fuente: Microsoft.
Fuente: Microsoft.
¿Qué es el modo Niños en Microsoft Edge?
Discutamos en detalle qué es el Modo Niños y cómo usted, como padre, puede beneficiarse de él.
En la época actual, hay una gran cantidad de contenido versátil en Internet, y eso ni siquiera es la Dark Web. Desea proteger a su hijo del contenido gráfico que puede marcarlo de por vida. Simplemente, no puede impedirles que utilicen una computadora o Internet, ya que también se ha convertido en una necesidad en el siglo XXI.
Aquí es donde el Modo Niños en Edge será útil. Puede habilitar este modo en el perfil de Edge de su hijo y dejar que navegue libremente por Internet. Esto se debe a que ciertas configuraciones se habilitarán automáticamente, como el modo estricto para que no se rastree la actividad en línea, y Bing SafeSearch para que solo se muestre contenido apropiado para la edad, etc.
Para obtener más información sobre el modo Niños, consulte La página de Microsoft.
Cómo administrar el modo Niños
En cualquier momento, puede cambiar el rango de edad para el modo Niños a través de la siguiente página:
edge://settings/family
También puede personalizar el tema para el modo Niños haciendo clic en el Colores y fondo botón. Fuente: Microsoft.
Fuente: Microsoft.
Si su hijo intenta visitar una página que no ha sido permitida, experimentará una Obtener permiso inmediato. En ese caso, será necesario ingresar las credenciales del dispositivo para acceder a la página.
Para administrar los sitios web permitidos, navegue a la siguiente ubicación:
Settings and more -> Settings -> Family
Ahora haga clic Administrar sitios permitidos en el modo Niños. Puede ver la lista de permitidos preconfigurados. Para agregar más, haga clic en el Agregar sitio web. Si desea eliminar un sitio web permitido, simplemente haga clic en el botón de cruz al lado. Fuente: Microsoft.
Fuente: Microsoft.
Palabras de cierre
Si nos preguntas, tener el modo Niños es genial. Los padres ahora no necesitan monitorear continuamente la actividad de sus hijos en la web, y los niños están a salvo de contenido malicioso y prohibido. Sería más beneficioso si usara el modo para niños además de otras opciones de control parental para Windows 10 y también algunos bloqueos basados en DNS para niños.
Sin más, nos vemos en el próximo blog, si lo compartís con los vuestros, estaremos muy agradecidos 😃.
