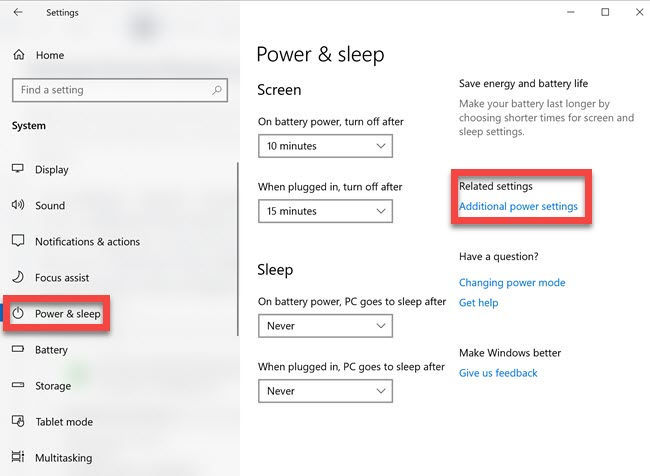
Hola ¿cómo estás?, otro post de soportetic.net!
¿Alguna vez se ha preguntado por qué su sistema se calienta o por qué el ventilador comienza a acelerar incluso cuando no se usa mucho el procesador? Esto se debe a los modos de política de enfriamiento del sistema que Microsoft introdujo en Windows 8 y ahora también están disponibles en Windows 10.
En este artículo, analizaremos cuáles son estos modos de enfriamiento y cómo puede optimizar su sistema para un mejor rendimiento (especialmente el uso de la batería de la computadora portátil) usando estos modos.
Índice de contenidos
¿Cuál es la política de enfriamiento del sistema?
El sistema operativo Windows 10 puede detectar automáticamente los cambios en el uso de la computadora y las condiciones ambientales. Esto se aplica solo cuando tiene un dispositivo con capacidades de gestión térmica.
Después de detectar los cambios de temperatura, Windows puede aplicar automáticamente una política de enfriamiento específica al hardware que luego realizará los cambios apropiados en el sistema para reducir la temperatura al rango normal.
Tomemos un ejemplo, la CPU es el componente de la computadora más propenso al calor. Cada CPU viene con especificaciones de temperatura de funcionamiento mínima, óptima y máxima. Si va más allá de estos rangos, su CPU puede dañarse. Por lo tanto, la administración de energía del procesador es muy importante para el rendimiento óptimo de su sistema.
Para las CPU Intel modernas, el rango máximo de temperatura de funcionamiento es de alrededor de 100 ℃. Y el rango óptimo está por debajo de 80 ℃. Si la temperatura de su procesador supera los 80 ℃, Windows activará automáticamente su política de enfriamiento del sistema.
¿Política de refrigeración activa frente a política de refrigeración pasiva?
De forma predeterminada, Windows 10 viene con dos políticas de enfriamiento:
- Refrigeración activa
- Refrigeración pasiva
Refrigeración activa
La política de enfriamiento activa encenderá y acelerará el ventilador del sistema para reducir la temperatura del sistema sin afectar el rendimiento del sistema. Esto, a su vez, aumenta el consumo de energía del sistema.
Refrigeración pasiva
El enfriamiento pasivo reducirá el consumo de energía de los componentes del sistema y, por lo tanto, reducirá el rendimiento general del sistema. Esto, a su vez, ahorra energía pero también reduce el rendimiento del sistema.
¿Cuándo usar políticas de enfriamiento activas o pasivas?
Normalmente, las PC de escritorio no vienen con una batería incorporada. Por lo tanto, deben estar conectados a una fuente de alimentación todo el tiempo. Esto significa que el consumo de energía no es un problema para las PC de escritorio. Por lo tanto, es aconsejable mantener el modo de política de enfriamiento del sistema en Activo para todas las PC de escritorio.
Si está usando una computadora portátil y desea prolongar el uso de la batería, debe usar una política de enfriamiento activa cuando la computadora portátil esté conectada a una fuente de alimentación. Y la política de enfriamiento pasivo debe usarse cuando la computadora portátil tiene batería.
Activar la política de refrigeración activa / pasiva en Windows 10
Ahora pasemos a la parte de acción. Los pasos a continuación le permitirán establecer la política de enfriamiento del sistema en activa o pasiva. Usaremos una computadora portátil para que podamos establecer diferentes políticas para la configuración de la batería enchufada y activa.
- Ir Configuración -> Sistema -> Encendido y suspensión
- Haga clic en Opciones de energía adicionales desde el panel de la derecha
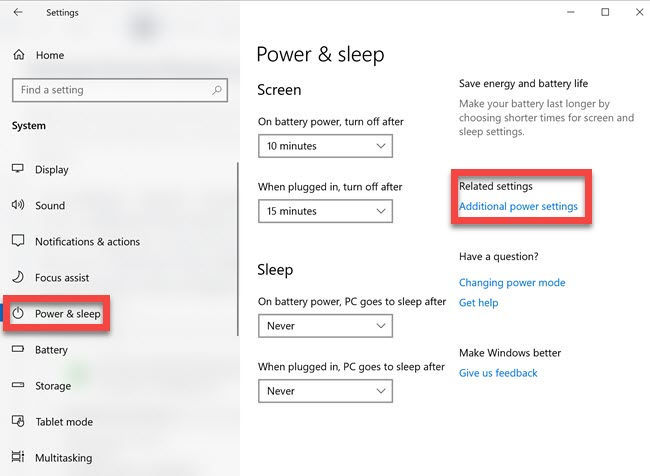
- Haga clic en Cambiar la configuración del plan junto al plan que está activo para usted. El mio es Alto rendimiento.
- Ahora haga clic en Configuración avanzada de energía
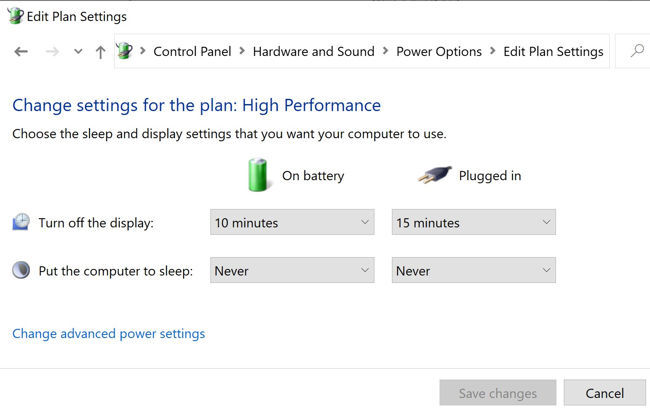
- Bajo Gestión de energía del procesador, expandir Política de refrigeración del sistema

- Puede establecer la siguiente política de refrigeración del sistema:
Conectado: Activo
En la batería: Pasivo
Esta configuración optimizará y prolongará el uso de la batería de su computadora portátil. Puede leer más sobre la política de enfriamiento del sistema de Microsoft aquí.
Hay ocasiones en las que no verá la opción de política de enfriamiento del sistema en Windows 10. Normalmente, Microsoft solo habilita la aprobación de la política de enfriamiento para dispositivos móviles, pero si tiene una computadora portátil y no puede ver esta opción, puede agregarla usando el comando debajo:
Abra el símbolo del sistema con privilegios administrativos y ejecute el siguiente comando:
powercfg -attributes SUB_PROCESSOR 94D3A615-A899-4AC5-AE2B-E4D8F634367F -ATTRIB_HIDE
Y para eliminar esta opción, puede ejecutar el siguiente comando:
powercfg -attributes SUB_PROCESSOR 94D3A615-A899-4AC5-AE2B-E4D8F634367F +ATTRIB_HIDE
Con suerte, esto le dará una buena idea de cuándo y cómo usar las opciones de política de enfriamiento del sistema en Windows 10. ¿Cuál es su configuración de política de enfriamiento predeterminada? ¿Qué configuración prefiere para su sistema? Comparta sus pensamientos en los comentarios a continuación.
Y hasta aquí, esperamos que haya sido de vuestro interés, si lo compartís con los vuestros, estaremos muy agradecidos 😃.
